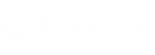Rezervace zdrojů
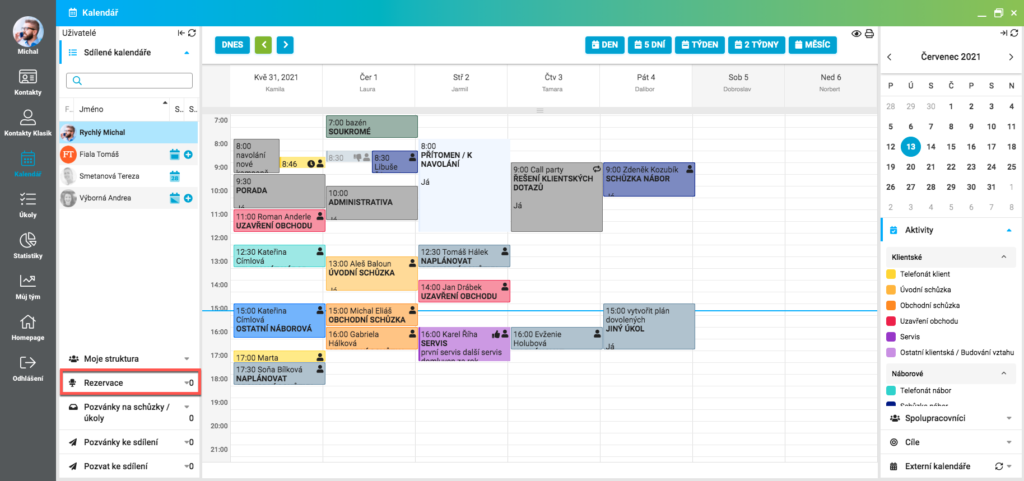
Rezervaci místností/zdrojů naleznete v modulu Kalendář v levém sloupečku pod záložkou Rezervace.
Vytvoření místnosti / zdroje pro rezervace
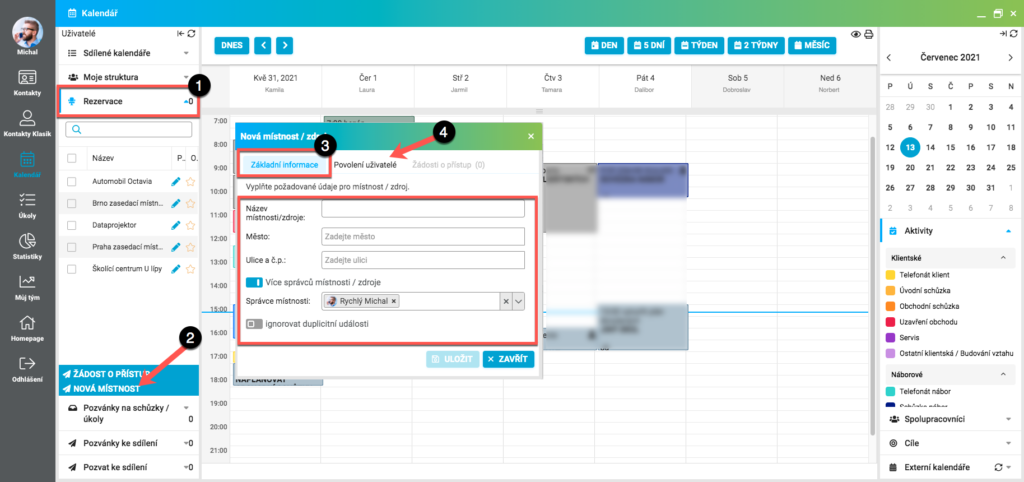
Vytvoření zdroje je velice snadné. Kliknutím si otevřete záložku Rezervace (1). Po rozbalení záložky klikněte na Nová místnost (2). Otevře se Vám nové dialogové okno, kde novou místnost/zdroj definujete v záložce Základní informace (3) zadáním požadovaných údajů (Město, Ulice a č.p. a Název místnosti/zdroje). Název místnosti/zdroje je velmi důležitý, neboť pod tímto názvem se Vám bude zdroj zobrazovat v seznamu zdrojů. Doporučujeme tedy pečlivě volit jméno, které daný zdroj bude nejvíce specifikovat, například TOKOVO 7. patro – zelená jednačka, nebo Ruby House, kancelář Jan Novák.
Rezervace zdrojů můžete využívat i pro rezervaci dataprojektorů nebo roll-upů. V tomto případě napište do názvu zdroje například Dataprojektor – Michal Rychlý.
Pokud máte základní informace o Zdroji nastaveny, klikněte na záložku Povolení uživatelé (4), kde je nutné definovat, kteří uživatelé budou mít na tuto místnost/zdroj možnost dělat rezervace.
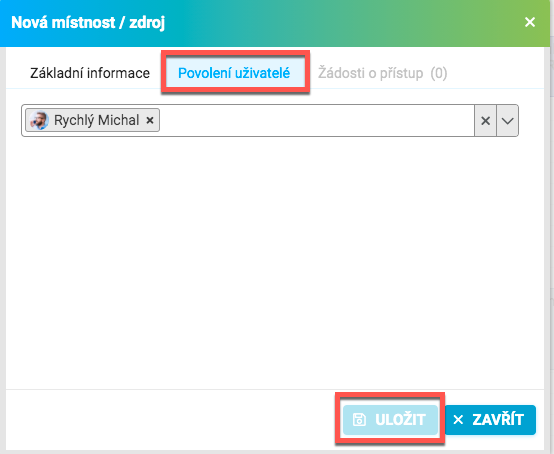
V záložce Povolení uživatelé definujte, kteří uživatelé mají právo dělat rezervace na danou místnost/zdroj. Můžete zadávat jednotlivé osoby psaním Příjmení a jména do kolonky nebo použít přednastavenou nebo Vámi vytvořenou skupinu (alias).
Nastavení potvrdíte kliknutím na ikonu Uložit.
Žádost o přístup ke zdroji
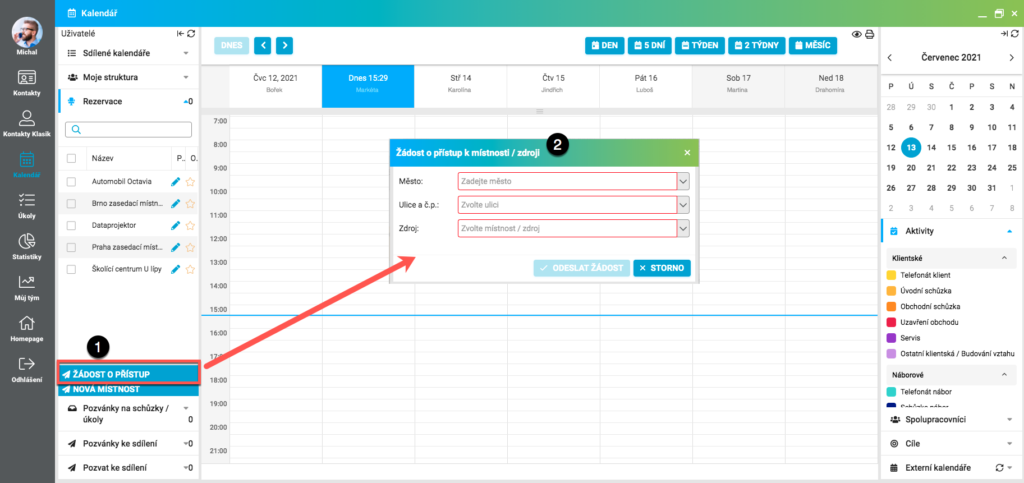
Pokud manažer vytvoří místnost/zdroj rezervace a Vy do něj nemáte přístup, můžete požádat o přístup k místnosti/zdroji rezervací kliknutím na Žádost o přístup (1). V novém dialogovém okně (2) vyberte Město a Ulici, kde se místnost/zdroj rezervace nachází a v kolonce Zdroj vyberte nabízené místnosti/zdroje. Svou žádost potvrdíte kliknutím na Odeslat žádost.
Potvrzení žádosti o přístup k místnosti / zdroji
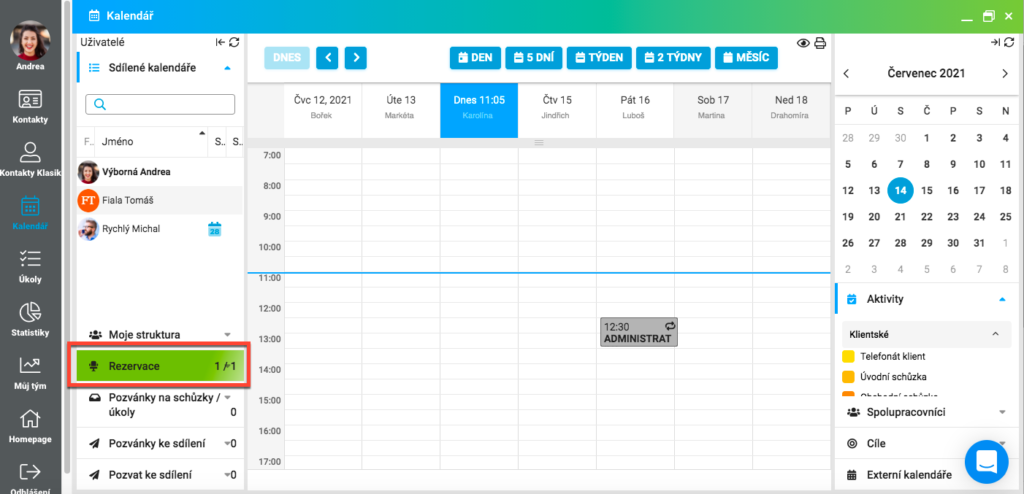
Pokud záložka Rezervace místností/zdrojů obsahuje novou žádost o přístup ke zdroji, barevně se zvýrazní.

Po otevření záložky Rezervace místností/zdrojů, která obsahuje novou žádost se u zdroje, kterého se nová žádost týká, zobrazí červený trojúhelníček (1), který informuje, že o přístup na tento zdroj někdo žádá. Kliknutím na něj se Vám zobrazí nové okno, ve kterém můžete žádost o přístup povolit nebo zamítnout.
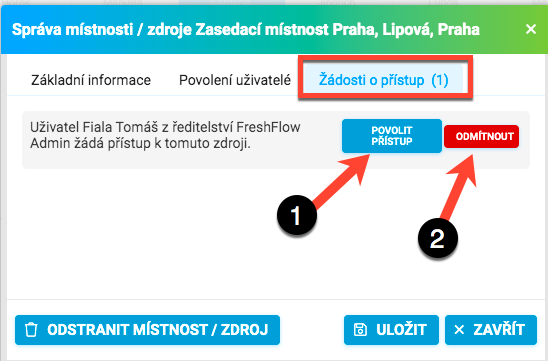
V záložce Žádosti o přístup se Vám zobrazí aktuální žádosti. Máte možnost přístup k tomuto zdroji povolit kliknutím na Povolit přístup (1) nebo zamítnout kliknutím na Odmítnout (2). Nastavení potvrdíte kliknutím na Uložit.
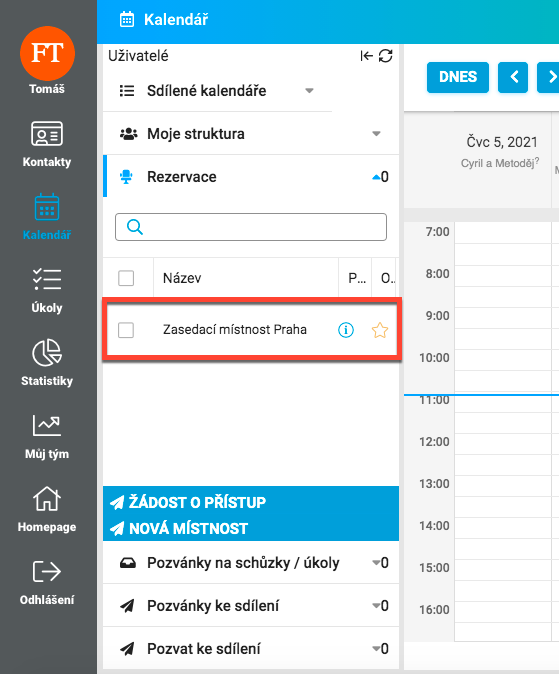
Po potvrzení žádosti se zdroj rezervace zobrazí u osoby, která o něj žádala a sice ve složce Rezervace zdrojů. Poté se s tímto zdrojem může začít pracovat.
Vytvoření rezervace
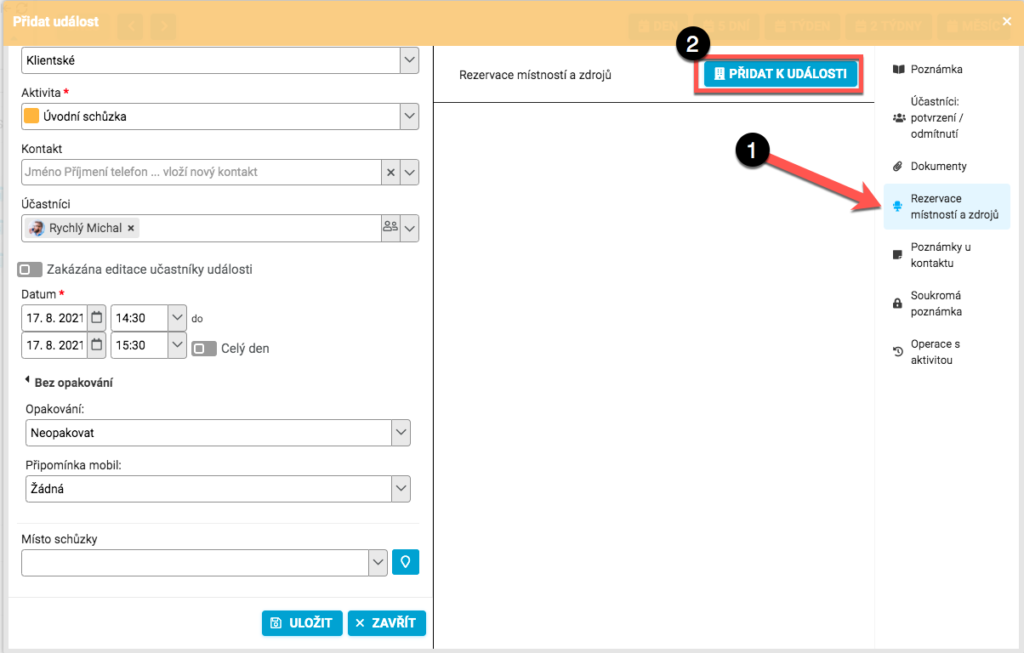
Rezervaci vytvoříte velmi snadno. Při zadávání aktivity do kalendáře klikněte vpravo na Rezervace místností a zdrojů (1) a následně Přidat k události (2).
V novém dialogovém okně se Vám zobrazí kolonka pro vyhledání vhodné místnosti/zdroje pro Vaši událost.
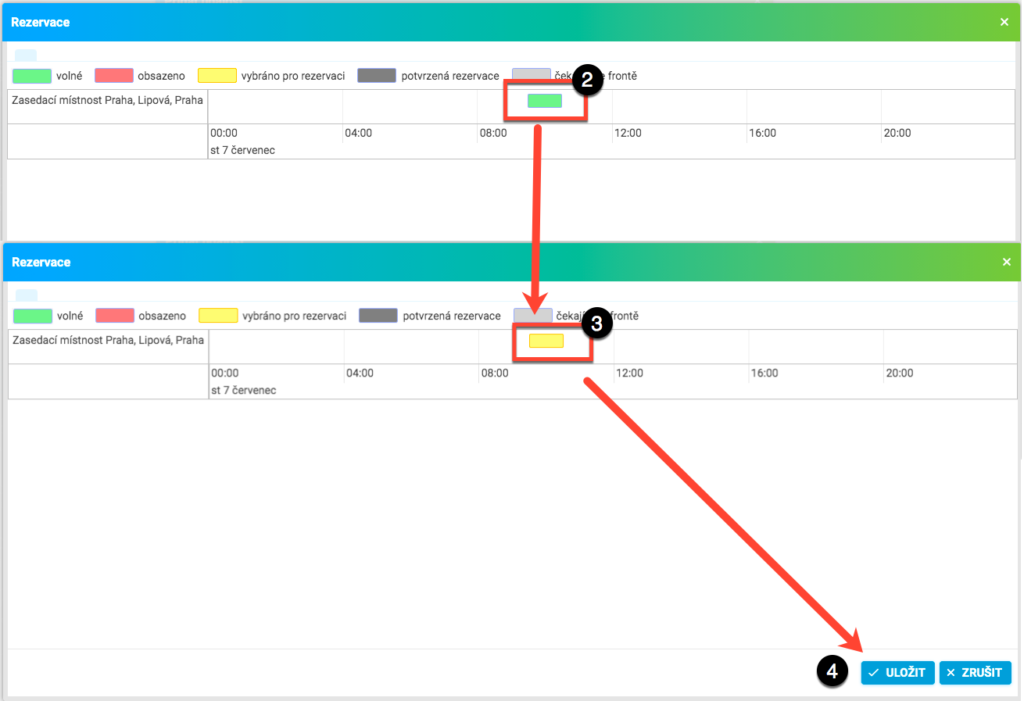
V dialogovém okně rezervací uvidíte místnosti s volným termínem v čase události (zeleně označené) (2). Klikněte na zeleny obdélník ve vámi požadované místnosti / zdroji > zbarví se žlutě (3) > pokračujte na „Uložit“ (4).
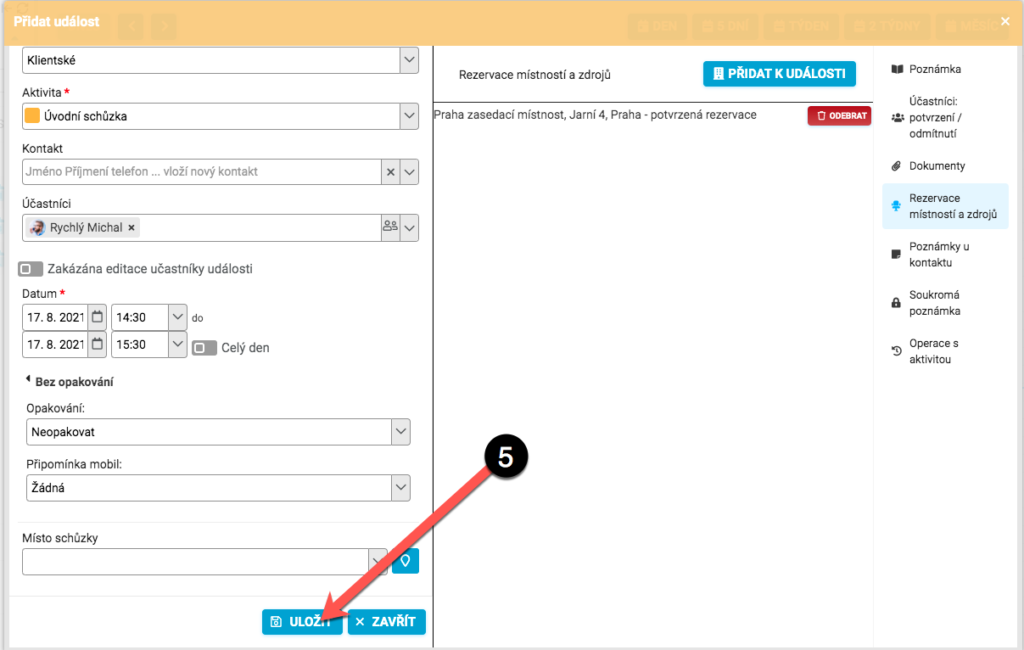
Po potvrzení se zobrazí přidaná místnost/zdroj k události. Kliknutím na Uložit (5) rezervaci potvrdíte. K jedné události je možné přidat více místností/zdrojů.
Místnost / zdroj je již obsazen
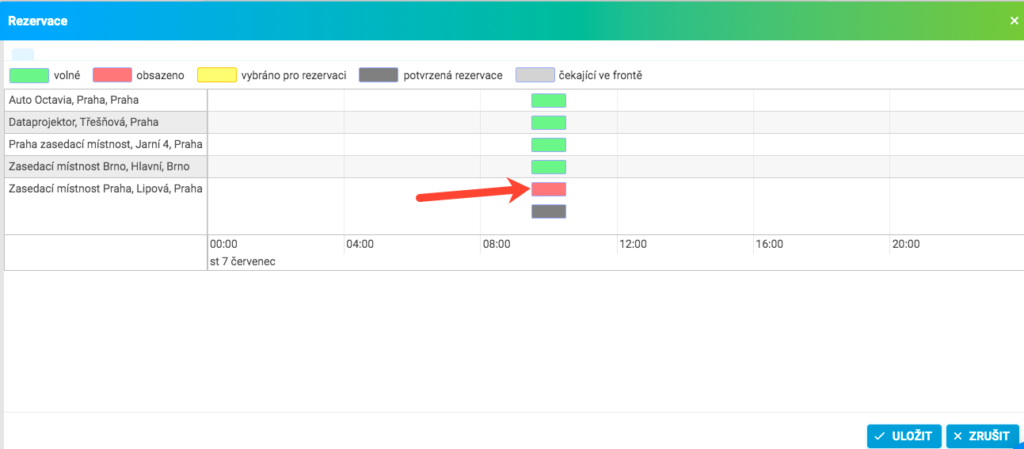
Pokud je vybraná místnost/zdroj na daný termín již obsazen, uvidíte červené okno v daném čase. Pokud přesto rezervaci přidáte, zobrazí se informace, že budete zařazen do fronty. Pokud se místnost/zdroj uvolní, bude automaticky vytvořena rezervace.
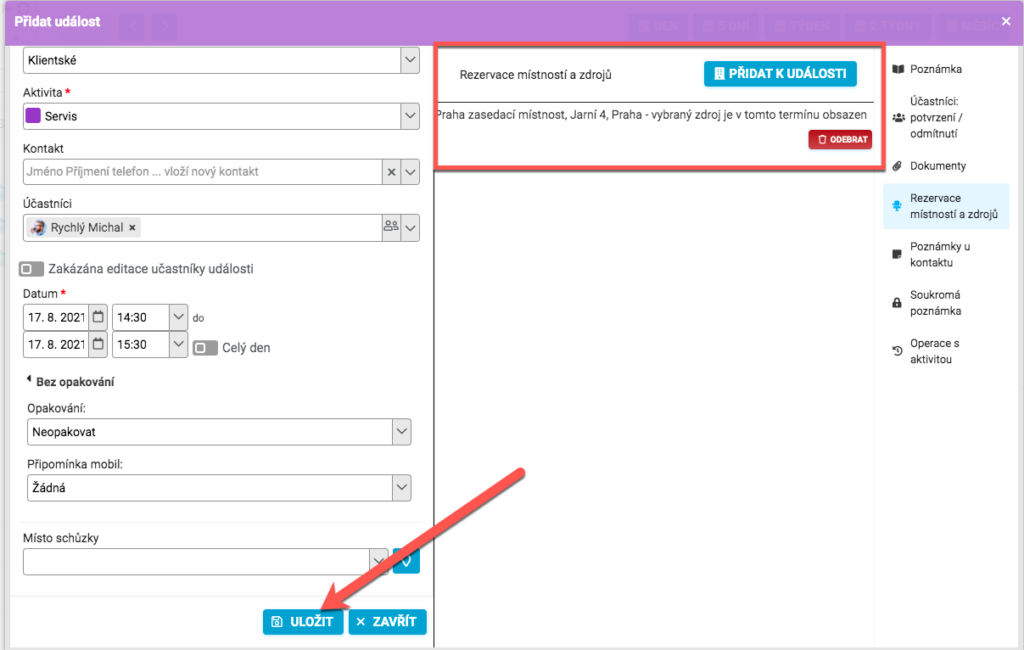
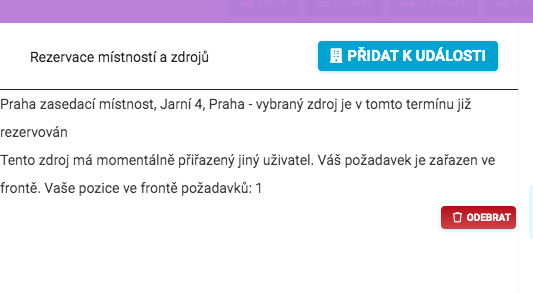
Rezervaci nebo rezervaci ve frontě můžete kdykoli u události odebrat.
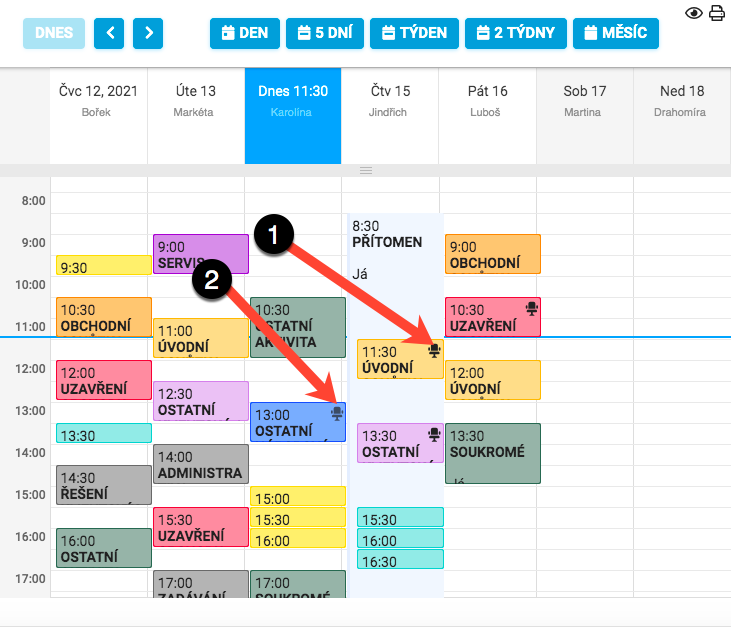
Pomocí ikon u jednotlivých aktivit máte dokonalý přehled o tom, na které aktivity máte vytvořené rezervace na místnosti/zdroje. Černá židle (1) znamená, že rezervace je potvrzena a je platná. Pokud je u aktivity židle prošedivělá (2) je rezervace pro tuto aktivitu zařazena do fronty. Pokud se místnost/zdroj uvolní, automaticky se stav zaktualizuje a zobrazí se černá ikonka.
Editace rezervace
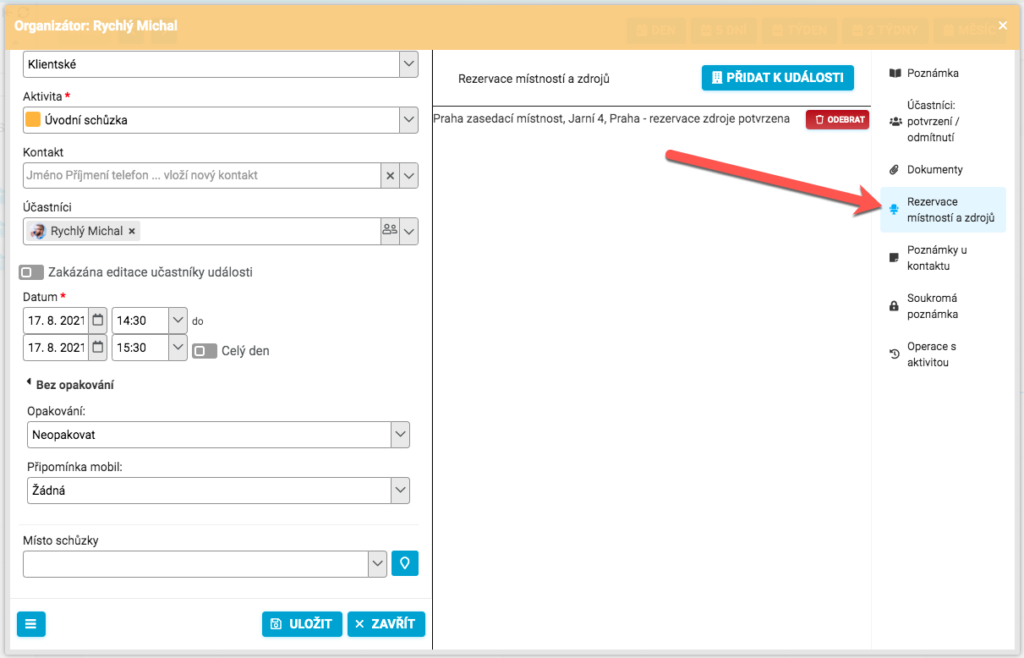
Rezervaci můžete editovat přímo z okna podrobností aktivity kliknutím v pravém panelu na Rezervace místností a zdrojů.
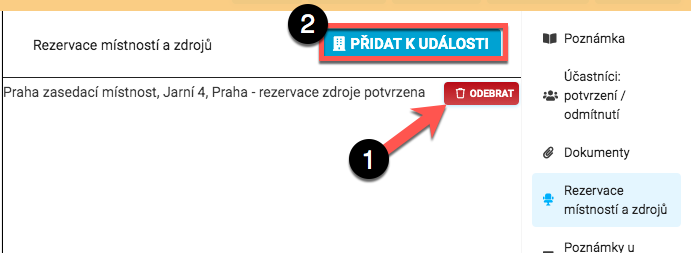
Otevře se Vám editační okno rezervací, kde můžete zkontrolovat stav rezervace nebo ji odebrat kliknutím na Odebrat (1). Můžete také k dané události přidat další rezervaci kliknutím na Přidat místnost/zdroj k události (2).
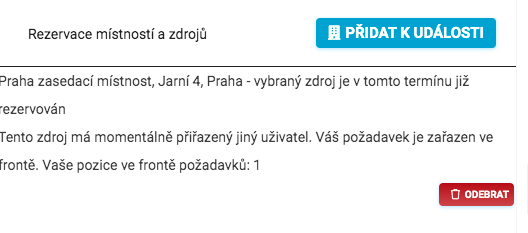
V případě, že jste zadávali rezervaci do fronty, se při editaci zobrazí hláška s informací, kolikátí v pořadí jste. Zde si můžete kontrolovat, zda se pro Vás zdroj uvolnil nebo jste stále ve frontě a na kterém místě.
Kalendář místnosti / zdroje

Seznam Vám dostupných místností/zdrojů pro rezervace naleznete v záložce Rezervace (1). Zde si můžete kliknutím na název zdroje otevřít kalendář zdroje a podívat se, kdy je volný termín. Aktivity v kalendáři zdroje není možné přidávat. Editovat na jiný termín můžete pouze Vaši rezervaci a to přetažením na nový termín. Tato změna termínu rezervace aktivity na nový termín se Vám projeví i ve Vašem kalendáři.
Správa místnosti / zdroje
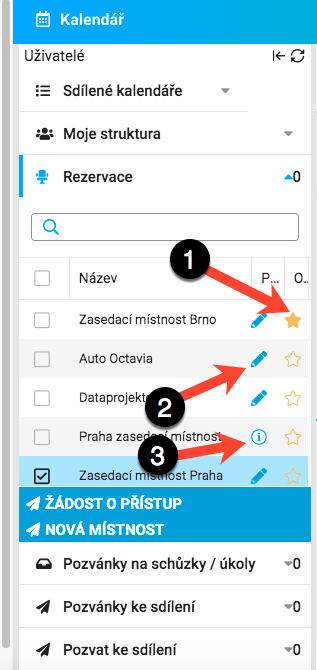
Standardně jsou místnosti/zdroje řazeny podle abecedy. Kliknutím na ikonku Hvězdičky můžete zdroj přidat do oblíbených a bude se Vám řadit mezi prvními. Pokud je zdroj přidán mezi oblíbené, je hvězdička obarvena na žluto.(1).
Modrá ikonka tužky (2) slouží ke správě místnosti/zdroje. Kliknutím se zobrazí nové okno pro správu zdroje. Ikonka „i“ označuje, že přihlášený uživatel není správcem zdroje.
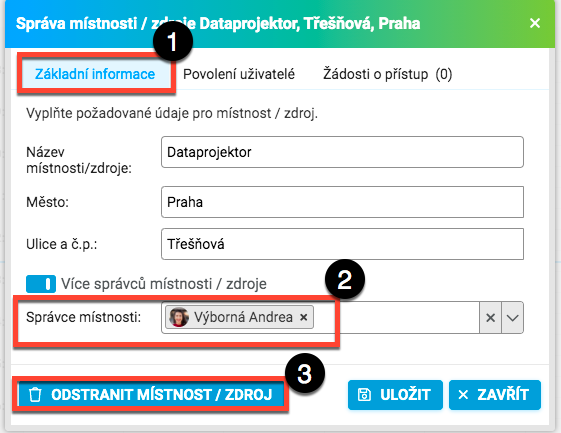
V případě, že jste správce místnosti/zdroje můžete údaje o zdroji editovat v záložce Základní informace. Správců zdroje může být i více nebo jej můžete delegovat na asistentku nebo kolegu (2). Pokud již zdroj není aktuální, může správce zdroje celý zdroj včetně všech rezervací smazat kliknutím na Odstranit místnost/zdroj (3).
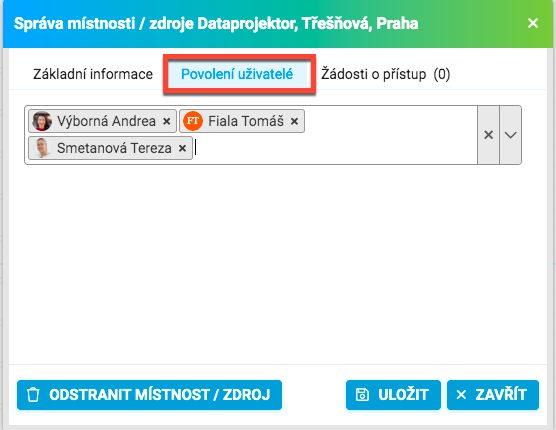
V záložce Povolení uživatelé můžete editovat kdo má přístup pro vytvoření rezervace na daný zdroj.