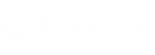Kde stáhnout mobilní aplikaci
Mobilní aplikace je zdarma ke stažení na GooglePlay a na AppStore. Naleznete ji pod heslem „FreshFlow“. Po nainstalování ji stačí spustit a můžete se přihlásit.
Přihlášení do mobilní aplikace

Otevřete si na Vašem mobilním telefonu aplikaci FreshFlow a zadejte přihlašovací údaje.
1. Přihlašovací jméno: Vaše přihlašovací jméno do FreshFlow
2. Heslo: heslo do webové aplikace nebo vytvořené heslo podle návodu ZDE
3. Adresa serveru: server, který používáte pro webovou verzi FreshFlow (např. demo.freshflow.cz)
poté ťukněte na Přihlásit.
Online a offline režim

Mobilní aplikace FreshFlow pracuje ve dvou režimech, a to online a offline.
V online režimu jste připojeni k internetu a máte k dispozici všechny funkce mobilní aplikace bez omezení. K přenosu dat mezi mobilní aplikací a webovou aplikací dochází téměř okamžitě. Takže Vaše data v mobilní aplikaci i webové aplikaci jsou shodná a aktuální.
Pro případ, kdy nejste připojeni k internetu nebo internetové připojení není stabilní a dochází k výpadkům můžete pracovat v mobilní aplikaci v režimu offline. Tento režim v současné době nabízí náhled na všechna data, která byla Vámi do mobilní aplikace načtena v režimu online tzn. například zobrazili jste si kalendář na následující rok, tím došlo k jeho načtení do mobilní aplikace, takže bude kalendář dostupný i v režimu offline.
O práci v offline režimu jste informováni ikonou viz. obrázek. V online režimu se ikona nezobrazuje.
Menu aplikace

Menu mobilní aplikace FreshFlow zahrnuje Rychlé akce (1), Kontakty (2) a Kalendář (3). Po přihlášení do aplikace se zobrazí Kalendář.
RYCHLÉ AKCE a odhlášení
Rychlé akce, Dnešní události a Odhlášení

V menu Rychlé akce > karta Rychlé akce můžete okamžitě zadat novou aktivitu nebo nový kontakt (1) a podívat se na události vašeho aktuálního dne (2).
Ťuknutím na své jméno např. Klausová Silvie (3) zobrazíte tlačítko pro odhlášení (4). Ťuknutím na šipku zpět (5) se vrátíte do aplikace a k odhlášení nedojde.
Tlačítko Znovu načíst (6) slouží k znovu načtení Vašeho přístupu a dat do aplikace.
Zde vidíte i číslo verze aplikace (7).
Import kontaktů z mobilu
V menu Rychlé akce > karta Import > ťuknutím na Import kontaktů (1) > zobrazíte seznam kontaktů z mobilu (2) > zaškrtněte kontakty, které si přejete zkopírovat do FreshFlow (3). Kontakty, které již ve FreshFlow máte při pokusu o zaškrtnutí se podbarví šedě. Importovaným kontaktům můžete ihned přiřadit štítky (4). V okně „Editace štítků kontaktu“ zaškrtněte jeden nebo více štítků a ťukněte na Hotovo. Pro provedení importu na konec klikněte na Hotovo (5). O proveden jste informováni hláškou (6).
KONTAKTY
Úvodní strana menu Kontakty

Zde najdete všechny kontakty, které máte k dispozici ve webové aplikaci FreshFlow.
Pokud máte více kontaktů, tak můžete využít funkci hledání kontaktu (1). Hledání začne okamžitě po zadání prvního písmena.
Ťuknutím na ikonu telefonu (2) klientovi zavoláte. Poté ikona změní barvu, tak abyste věděli, že jste dnes klientovi volali.
Ťuknutím na Jméno Příjmení kontaktu (3) zobrazíte přehled kontaktu. Ťuknutím na „+“ (4) otevřete okno pro zadání nového kontaktu.
Ťuknete-li na Vyber štítky (5) otevře se seznam štítků.
Vyber štítky
Seznam štítků
V menu Kontakty po ťuknutí na Vyber štítky se zobrazí seznam štítků s barevným označením a v členění, které máte ve webové aplikaci FreshFlow.
Složky např. Ke smazání (1) a další se zobrazují jako první. Ťuknutím na název složky zobrazíte její štítky např. Do 1 měsíce, Do 1 týdne.
Pod názvem štítku se zobrazuje počet kontaktů označených daným štítkem (2).
V seznamu zaškrtnutím (3) můžete zvolit, které štítky respektive kontakty s daným štítkem se mají zobrazovat na úvodní straně menu Kontakty. Například pokud v „Všechny“ zaškrtnete „Všechny kontakty“ (4), pak se na úvodní straně zobrazí všechny tj. oštítkované i neoštítkované kontakty. Nastavení potvrďte ťuknutím na Hotovo (5). Ťuknutím na šipku zpět (6) se vrátíte do menu Kontakty.
Pokud máte více štítků, tak můžete využít funkci hledání (7). Hledání začne okamžitě po zadání prvního písmena.
Ťuknutím na název štítku např. Call party zobrazíte kontakty s tímto štítkem (8). Červená barva ikony telefonu znamená, že jste klientovi dnes již volali. Modrá barva ikony telefonu znamená, že jste klientovi dnes ještě nevolali (9). Ťuknutím na Jméno Příjmení (10) kontaktu zobrazíte detail kontaktu.
Všechny štítky

V menu Kontakty po ťuknutí na Vyber štítky a dále „Všechny“ zobrazíte všechny složky, podsložky a štítky, které máte k dispozici ve webové aplikaci FreshFlow.
Moje štítky

Pracovníci na síti v menu Kontakty po ťuknutí na Vyber štítky a dále na „Moje“ si zobrazí vlastní štítky tj. ty které ve webové aplikaci FreshFlow mají pod vlastním jménem. Pracovníci na franšíze zde zobrazí společné štítky franšízy.
Sdílené štítky

Štítky půjčených a sdílených kontaktů zobrazíte v menu Kontakty po ťuknutí na Vyber štítky a dále na „Sdílené“ (1). Ťuknutím na jméno majitele štítků zobrazíte jednotlivé štítky (2). Zaškrtnutím (3) u jména majitele štítků nebo jednotlivých štítků nastavíte zobrazení kontaktů, které mají tyto štítky na úvodní straně menu Kontakty.
Editovat / Vytvořit štítek
V menu Kontakty po ťuknutí na Editovat / Vytvořit štítek zobrazíte volby pro úpravu štítků. Ťuknutím na název štítku (3) můžete upravit údaje štítku (4). Změny uložíte ťuknutím na Hotovo (5). Ťuknutím na ikonu „+“ (6) zobrazíte formulář pro vytvoření nového štítku. Formulář je stejný jako v případě editace (4).
Přehledy kontaktu
Podrobnosti

V podrobnostech (1) se zobrazují telefonní čísla, email, adresa, štítky, komentář, vztah ke klientovi, zdroj a jméno vlastníka kontaktu.
Je-li zadána emailová adresa, pak ťuknutím na Email (2) otevřete formulář pro zadání Nové zprávy. Zde vyplňte Předmět zprávy, další údaje a ťukněte na Odeslat (vpravo nahoře).
Ťuknutím na tlačítko Volat (3) klientovi zavoláte.
Ťuknutím na Štítky přidáte nebo odeberete štítek (4).
Smazání kontaktu provedete ťuknutím na ikonu koše (5) > Smazat? > OK. Takto smazaný kontakt můžete obnovit funkcí Vrátit zpět hromadně smazané kontakty.
Pro editaci údajů kontaktu ťukněte na Upravit (6), proveďte změny a ťukněte na Hotovo.
Aktivity

V Aktivitách (1) se zobrazuje historie událostí kontaktu řazená sestupně podle data události. Ťuknutím na aktivitu (2) zobrazíte náhled aktivity včetně poznámky a výsledku. Novou aktivitu přidáte ťuknutím na „+“ (3).
Komentáře

V Komentářích (1) se zobrazují poznámky z aktivit a kontaktu řazené sestupně podle data uložení. Ťuknutím na poznámku zobrazíte celý její text.
Sdílení

Na kartě Sdílení (1) vidíte se kterým kolegou kontakt sdílíte a typ sdílení tj. Náhled nebo Povolení editace.
Přehledy kontaktu
Podrobnosti

V podrobnostech (1) se zobrazují telefonní čísla, email, adresa, štítky, komentář, vztah ke klientovi, zdroj a jméno vlastníka kontaktu.
Je-li zadána emailová adresa, pak ťuknutím na Email (2) otevřete formulář pro zadání Nové zprávy. Zde vyplňte Předmět zprávy, další údaje a ťukněte na Odeslat (vpravo nahoře).
Ťuknutím na tlačítko Volat (3) klientovi zavoláte.
Ťuknutím na Štítky přidáte nebo odeberete štítek (4).
Smazání kontaktu provedete ťuknutím na ikonu koše (5) > Smazat? > OK. Takto smazaný kontakt můžete obnovit funkcí Vrátit zpět hromadně smazané kontakty.
Pro editaci údajů kontaktu ťukněte na Upravit (6), proveďte změny a ťukněte na Hotovo.
Přidání / odebrání štítku kontaktu

V menu Kontakty po ťuknutí na název kontaktu a v Podrobnostech po ťuknutí na Štítky otevřete Editaci štítků kontaktu (1) . Zaškrtnutím / odškrtnutím štítků (2) můžete přidat nebo odebrat štítky. Změnu potvrďte ťuknutím na Hotovo (3).
Ťuknutím na Zpět (4) se vrátíte do Podrobností kontaktu bez uložení změn.
Aktivity

V Aktivitách (1) se zobrazuje historie událostí kontaktu řazená sestupně podle data události. Ťuknutím na aktivitu (2) zobrazíte náhled aktivity včetně poznámky a výsledku. Novou aktivitu přidáte ťuknutím na „+“ (3).
Komentáře

V Komentářích (1) se zobrazují poznámky z aktivit a kontaktu řazené sestupně podle data uložení. Ťuknutím na poznámku zobrazíte celý její text.
Sdílení

Na kartě Sdílení (1) vidíte se kterým kolegou kontakt sdílíte a typ sdílení tj. Náhled nebo Povolení editace.
Vytvoření nového kontaktu

V menu Kontakty po ťuknutí na ikonu „+“ (vpravo dole) se zobrazí údaje pro zadání nového kontaktu. Zadejte alespoň povinné údaje (1) – Jméno, Příjmení, Telefon 1. Ťuknutím na „+ přidat“ (2) zobrazíte pole pro zadání Telefonu 2. Doporučujeme zadat i Email (3), abyste mohli přímo z mobilu odeslat klientovi zprávu.
Ťuknutím na Štítky (4) zobrazíte Editaci štítků kontaktu (5). Zaškrtněte štítek / štítky (6) , které si přejete přidat ke kontaktu. Přidání potvrďte ťuknutím na Hotovo (7).
Uložení kontaktu potvrďte ťuknutím na Hotovo (8). Ťuknutím na šipku zpět (9) se bez uložení vrátíte do menu Kontakty.
KALENDÁŘ
Měsíční / Týdenní / Pracovní týden / Denní kalendář

V menu Kalendář ťuknutím na ikonu kalendáře (1) můžete vybrat z možností zobrazení a to Měsíc, Týden, Pracovní týden nebo Den. Výběr potvrďte ťuknutím na Done (2).
Ťuknutím na Přejít (3) můžete kdykoliv zobrazit dnešek nebo vybrat konkrétní datum, které si přejete zobrazit.
Aktuální den je zvýrazněn (4).
Potáhnutím do strany se přesunete na další nebo předcházející měsíc, týden, pracovní týden nebo den.
Potáhnutím nahoru/dolů se posunete po časové ose dne.

V měsíčním a týdenním kalendáři ťuknutím na kterýkoliv ze dnů (5) se zobrazí přehled aktivit dne (6) a ťuknutím na aktivitu jednoduše zobrazíte její detail (7). Ťuknutím na Zpět (8) se vrátíte do přehledu aktivit dne. Opětovným ťuknutím na den (5) sbalíte přehled aktivit dne.
Ťuknutím na ikonu koše (9) aktivitu smažete. Ťuknutím na ikonu telefonu (10) zavoláte klientovi.
Všechny zobrazené údaje na aktivitě můžete editovat. Pro uložení klikněte na Uložit. (11).
Sdílené kalendáře
V menu Kalendář ťuknutím na Vaše jméno (1) zobrazíte seznam kolegů s nimiž máte nastavené Sdílení kalendáře (2). Ťuknutím na jméno kolegy např. Vondrák Michal (3) zobrazíte jeho kalendář.
Pro návrat do Vašeho kalendáře ťukněte na jméno kolegy např. Vondrák Michal a v Sdílené kalendáře na tlačítko „Můj kalendář“ (4).
Překryv kalendářů
V menu Kalendář ťuknutím na Vaše jméno (1) > Spolupracovníci (2) zobrazíte seznam kolegů jejichž kalendář ve webové aplikaci FreshFlow máte v Spolupracovnících. Zaškrtnutím Vašeho jména a jména kolegy např. Skalický Jan (3) a ťuknutím na Hotovo (4) zobrazíte překryv kalendářů (5).
Pro návrat do Vašeho kalendáře ťukněte na „Členové“ (6) a v Sdílené kalendáře (7) na Vaše jméno.
Vytvoření nové aktivity

Navolávání klientů
Telefonát klientovi
Například v menu Kontakty vyhledejte nebo vyberte kontakty k navolání podle štítků > ťukněte na ikonu telefonu (1) > Zavolat (2) > uskutečněte hovor > ukončete hovor > vyberte Druh hovoru (3). Nepřejete-li si zadat výsledek hovoru, tak ťukněte na šipku vlevo nahoře (4).
Zadání výsledku telefonátu

Po vybrání druhu hovoru například. Telefonát klient nastavte výsledek výběrem z přednastavených možností (1) např. Analýza – mám termín. Potáhnutím prstem po obrazovce zobrazíte další možné přednastavené výsledky.
Na obrazovce zvoleného výsledku můžete zadat Datum následné aktivity (2). Poznámku (3), která se uloží k aktivitě např. Telefonát klient i k následné aktivitě. Dále můžete přidat / odebrat štítek /štítky (4) u kontaktu. Na konec klikněte na Přidat (5).
U kontaktu, který jste již volali a zadali výsledek se dočasně změní barva ikony z modré na červenou. Víte tak vždy komu jste v daný den již volali.
Zpětné volání
Nezapomneňte si tuto funkci povolit ve Vašem telefonu.
Rozpoznání tel. čísel si nastavíte jednoduše ve Vašem mobilním telefonu. Jděte do Nastavení (1) > Telefon (2) > Blokování hovorů a identifikace (3). Najděte aplikaci FreshFlow a zaškrtněte (4).
Řešení potíží a tipy & triky
| Systém | Potíže | Řešení |
| ANDROID/IPHONE | “Chyba. Chybné přihlašovací jméno nebo heslo.” “Přihlášení selhalo Chybné přihlašovací údaje“ | Zkontrolujte, zda při přihlášení zadáváte správně jmeno.prijmeni a heslo. |
| ANDROID/IPHONE | “Přihlášení selhalo. Připojení k serveru se nezdařilo”. | Zkontrolujte, zda máte zaplou Wi-Fi nebo data. |
| ANDROID/IPHONE | Mobilní aplikace nezobrazuje správně data. | 1. Ťukněte na jiné menu např. z Kontakty na Kalendář a obráceně. 2. V menu Kalendář > ikona kalendáře (nahoře vpravo) > Měsíc > Done > potáhněte prstem po obrazovce vpřed nebo vzad. 3. Nepomůže-li to, tak ťukněte na Rychlé akce > Vaše jméno > Znovu načíst. 4. Nepomůže-li ani to, tak ťukněte na Rychlé akce > Vaše jméno > Odhlásit > chvíli počkejte > Přihlásit. 5. Nepomůže-li ani toto, tak přeinstalujte aplikaci. |
| ANDROID/IPHONE | Aplikace nezobrazuje žádné aktivity v kalendáři | Může se stát při rychlém listování kalendářem (aktivity se nestihnou načíst) > shoďte aplikaci na pozadí a poté znovu otevřete a pro načtení Kalendáře chvíli vyčkejte. Pokud potřebujete rychle přejít na konkrétní datum, zvolte nabídku „Přejít“ vpravo nahoře. |
| ANDROID/IPHONE | Jak nastavit češtinu, slovenštinu nebo angličtinu | Nastavením jazyka iPhone /Androidu na češtinu / slovenštinu / angličtinu změníte i jazyk mobilní aplikace. |
| ANDROID/IPHONE | Chyba Telefonát není možný | Ťukněte na Přijmout > zpět (šipka vlevo nahoře) > na kontaktu zkontrolujte zda máte zadané telefonní číslo. |
| ANDROID | Mobilní aplikace FreshFlow se nenačetla | Postupujte podle checklistu zde. |
| ANDROID | Zobrazuje chybu “…nemáte SIM kartu…“ | Otevřete Nastavení > Aplikace > FreshFlow > Oprávnění > zaškrtněte Telefon a Úložiště. |
| Huawei, Xiaomi | Potíže s načítáním dat | Pro mobilní aplikaci FreshFlow vypněte úsporu baterie a vyjměte ji z omezení používání dat. |
| iPHONE | Mobilní aplikace FreshFlow se nenačetla | Postupujte podle checklistu zde. |
| iPHONE | Jak zvětšit písmo v mobilní aplikaci | V iPhone otevřete Nastavení > Zobrazení a jas > Velikost textu. |