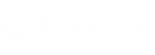Popis modulu
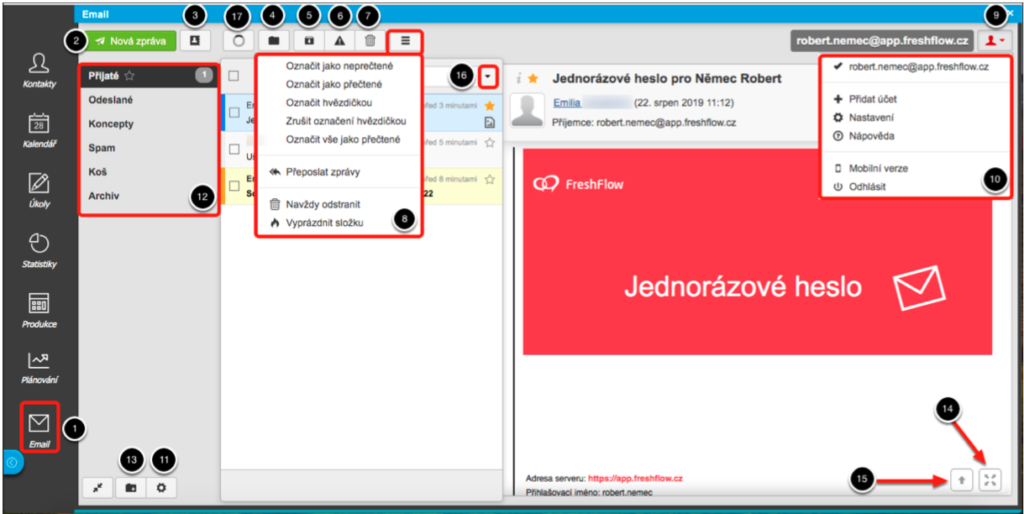
V menu systému otevřete modul Email kliknutím (1). V hlavním menu modulu Email můžete vytvářet nové zprávy (2), spravovat adresář kontaktů (3), označené zprávy přesouvat do jiných složek (4), archivovat zprávy (5), označovat zprávy jako SPAM (6), mazat (7), označit zprávy jako přečtené / nepřečtené / hvězdičkou, přeposlat, navždy odstranit a další (8).
Kliknutím na ikonu osoby (9) se zobrazí nabídka (10).
Kliknutím na ikonu ozubeného kolečka (11) můžete spravovat složky Emailu (např. Přijaté, Odeslané, Koncepty, Spam, Koš a Archiv) (12). Novou složku přidáte kliknutím na ikonu (13).
Kliknutím na ikonu (14) zobrazíte email na celou obrazovku okna modulu Email.
Kliknutím na ikonu šipky (15) se dostanet na začátek zprávy.
Kliknutím na ikonu (16) zobrazíte okno pro rozšířené hledání např. podle Odesílatele, Příjemce, Textu, Data a další.
Kliknutím na ikonu kolečka (17) dojde k okamžité aktualizaci (načtení) zpráv.
Nastavení emailu
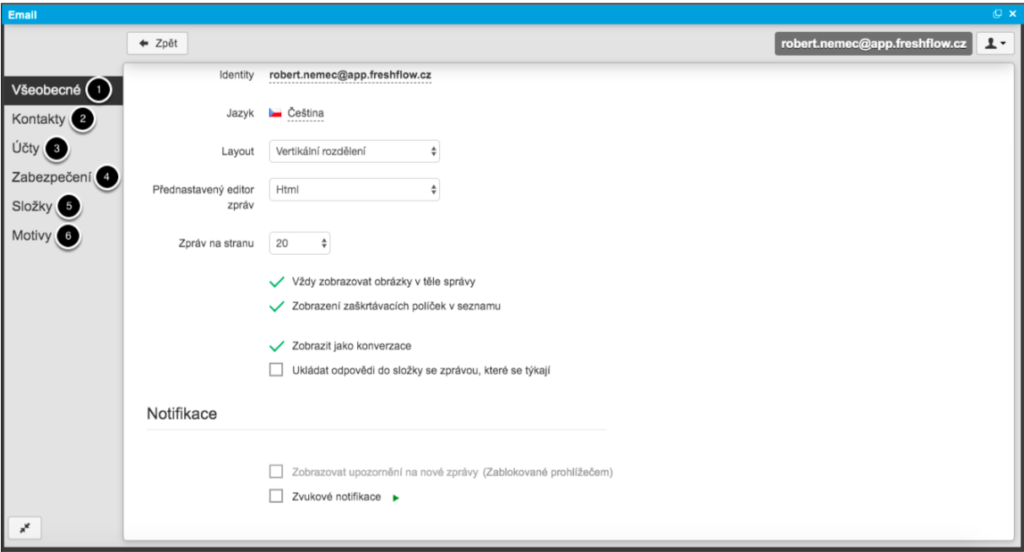
Kliknutím na ikonu osoby a dále na Nastavení se otevře okno, kde můžete změnit nastavení emailu.
V „VŠEOBECNÉ“ (1) můžete např. změnit rozvržení, zda se budou odpovědi ukládat do složky se zprávou, které se týkají, zda si přejte být upozorněni na nově příchozí zprávy a další.
V „KONTAKTY“ (2) můžete např. zaškrtnout automatické přidávání příjemců do Adresáře, pak zadáte-li manuálně email (ne výběrem z adresáře), tak tento email bude automaticky uložen do adresáře.
V „ÚČTY“ (3) můžete přidat další např. soukromý účet, nastavit automatický podpis.
V „ZABEZPEČENÍ“ (4) můžete nastavit např. automatické odhlášování.
V „SLOŽKY“ (5) můžete vytvářet, měnit nastavení složek.
V „MOTIVY“ (6) můžete změnit vzhled modulu Email.
Automatický podpis
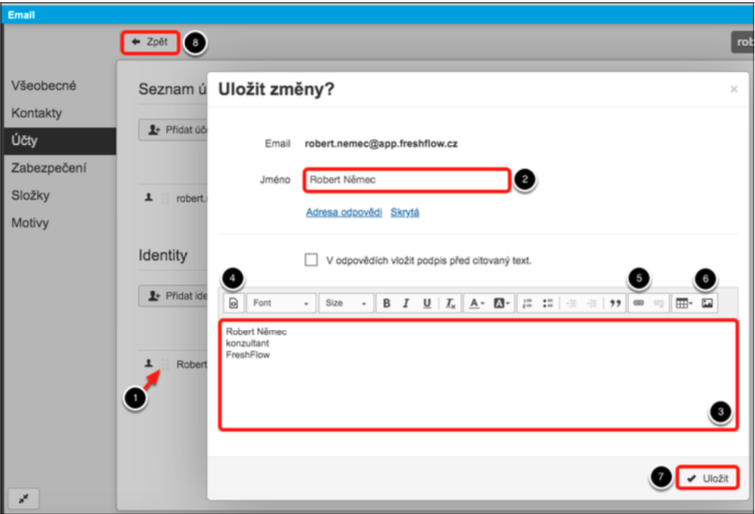
Automatický podpis nastavíte v Nastavení Účtů. U názvu identity klikněte na ikonu (1). Otevře se okno, kde můžete nastavit Jméno (2) a podpis (3). Po kliknutí na ikonu (4) můžete změnit font písma, vložit odkaz (5), obrázek (6) do podpisu a další. Změny uložíte kliknutím na Uložit (7). Kliknutím na Zpět (8) se vrátíte na úvodní obrazovku modulu Email.
Synchronizace adresáře s modulem Kontakty
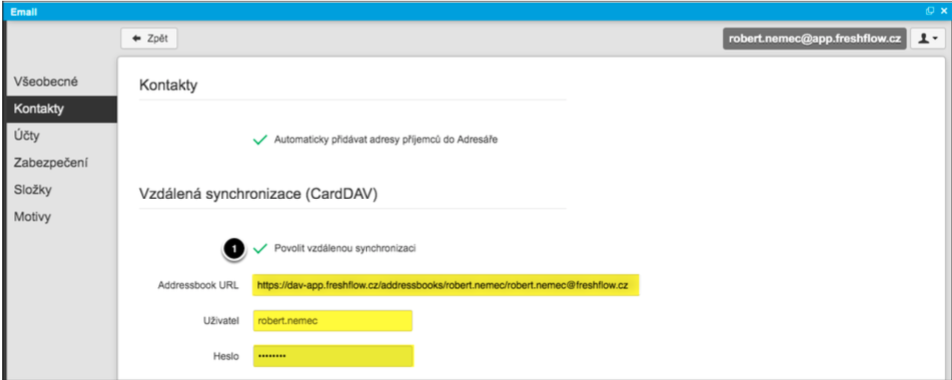
Přejete-li si synchronizovat adresář v modulu Email s modulem Kontakty, pak si nejprve vytvořte heslo podle návodu zde.
Poté v „Nastavení“ emailu klikněte na Kontakty a zaškrtněte „Povolit vzdálenou synchronizaci“ (1) a zadejte (2):
Addressbook URL: https://dav-app.freshflow.cz/addressbooks/jmeno.prijmeni/váš email uvedený v databázi např. jmeno.prijmeni@email.cz
Uživatel: jmeno.prijmeni
Heslo: vytvořené heslo v systému
Po zadání klikněte na tlačítko ZPĚT (3).
Pozn. V Addressbook URL část „https://dav-app.freshflow.cz/“ je stejná jako pro synchronizaci v mobilu.
Adresář kontaktů
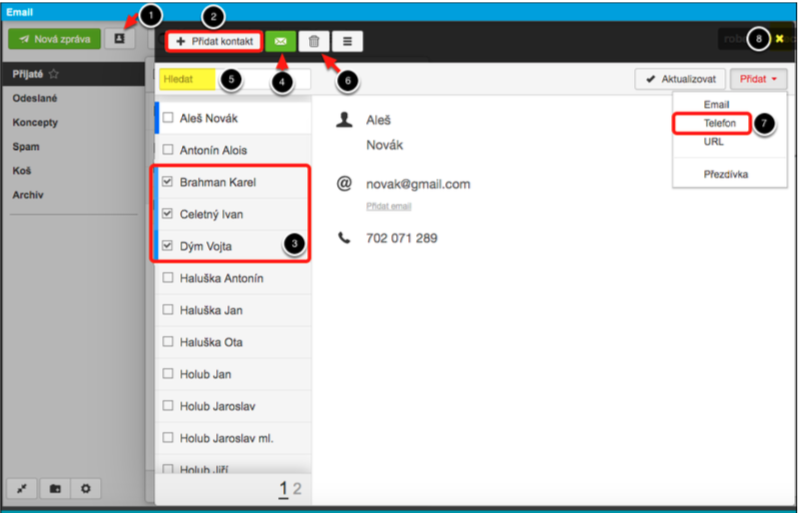
Adresář kontaktů zobrazíte kliknutím na ikonu (1). Je-li, je v modulu Email > Nastavení > Kontakty povolena vzdálená synchronizace (CardDAV), pak dochází k oboustranné synchronizaci adresáře v modulu Email s modulem Kontakty tzn. když kontakt, který je v modulu Kontakty v adresáři modulu Email upravíte / smažete, tak dojde i k úpravě / smazání kontaktu v modulu Kontakty a platí to i obráceně. Dále když založíte nový kontakt přímo v adresáři kliknutím na +Přidat kontakt (2), pak se kontakt zobrazí i v modulu Kontakty.
Jestliže označíte jeden nebo více kontaktů (3) a kliknete na ikonu zprávy (4), pak se automaticky otevře okno pro zadání a odeslání zprávy.
V adresáři můžete kontakty vyhledávat podle jména a příjmení (5).
Označíte-li kontakt a kliknete na ikonu koše (6), pak dojde ke smazání kontaktu.
Kliknete-li na šipku u tlačítka Přidat a dále na např. Telefon (7), pak jestliže je zadán, tak v adresáři uvidíte i telefon kontaktu.
Adresář zavřete kliknutím na křížek (8).
Vytvoření a odeslání zprávy
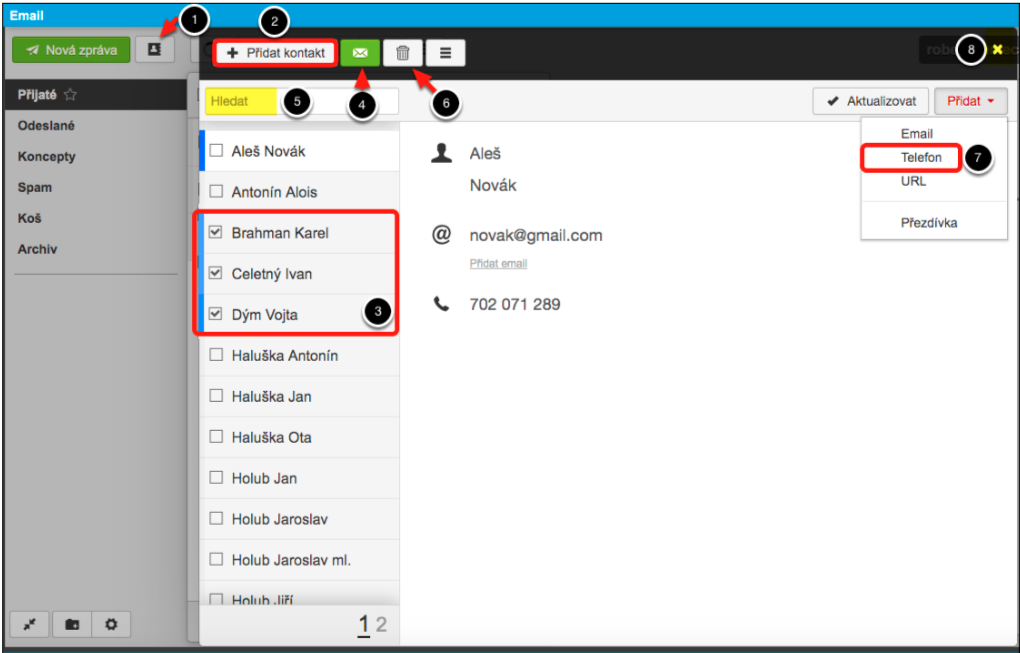
Novou zprávu vytvoříte kliknutím na Nová zpráva (1). Zadejte příjemce (2), případně příjemce kopie (3) a příjemce skryté kopie (4), předmět (název zprávy) (5). Kliknutím na ikonu +sponka přidáte přílohu (6). Všechny přiložené přílohy zobrazíte kliknutím na ikonu sponky (7).
Kliknutím na ikonu osoby (8) otevřete okno adresáře. Zde můžete vyhledat a označit kontakty, kterým si přejete zaslat zprávu.
Kliknutím na tři vodorovné čárky vpravo nahoře zobrazíte možnosti zprávy např. Označit jako důležité (9).
Koncept zprávy je průběžně automaticky ukládán. Pro okamžité uložení konceptu klikněte na Uložit (10). Pro smazání zprávy (konceptu) klikněte na ikonu koše (11).
Pro odeslání klikněte na tlačítko Odeslat (12).
Vytisknutí a stažení zprávy
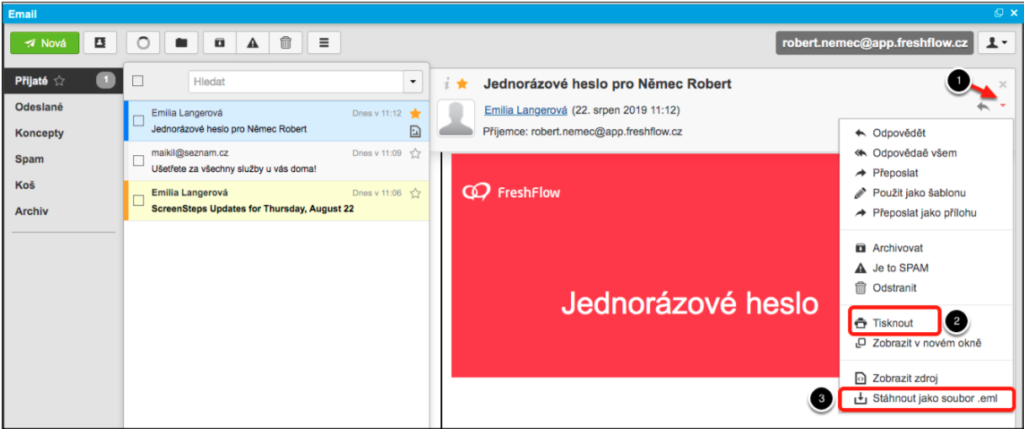
Kliknutím na ikonu šipky (1) zobrazíte nabídku možností pro zobrazenou zprávu např. Odpovědět, Přeposlat, Tisknout (2), Stáhnout jako soubor.eml (3) do počítače a další.
Řešení potíží a FAQ
| Potíže / FAQ | Řešení |
| Nepřichází nové zprávy | 1. V modulu Email > klikněte na ikonu Obnovit sezam zpráv. 2. Zkontrolujte další složky např. Spam, zdali není zpráva zde. 3. Pokud můžete, tak odstraňte nepotřebné zprávy ze složky Koncepty. 4. Kontaktujte podporu na info@freshflow.cz, která prověří, zda nedošlo k překročení kapacity schránky. |
| Jak obnovit smazané zprávy | Pokud jste omylem klikli na Odstranit (ikonu koše), pak se zpráva přesunula do složky Koš. Zde můžete zprávu označit a přesunout do jiné složky např. Přijaté. Pokud jste již vyprázdnili složku Koš, pak zprávu není možné obnovit. |
| Jak obnovit archivované zprávy | Pokud jste archivovali zprávy do složky Archiv, pak označte zprávy > klikněte na Přesunout do > a dále na např. Přijaté. |