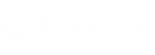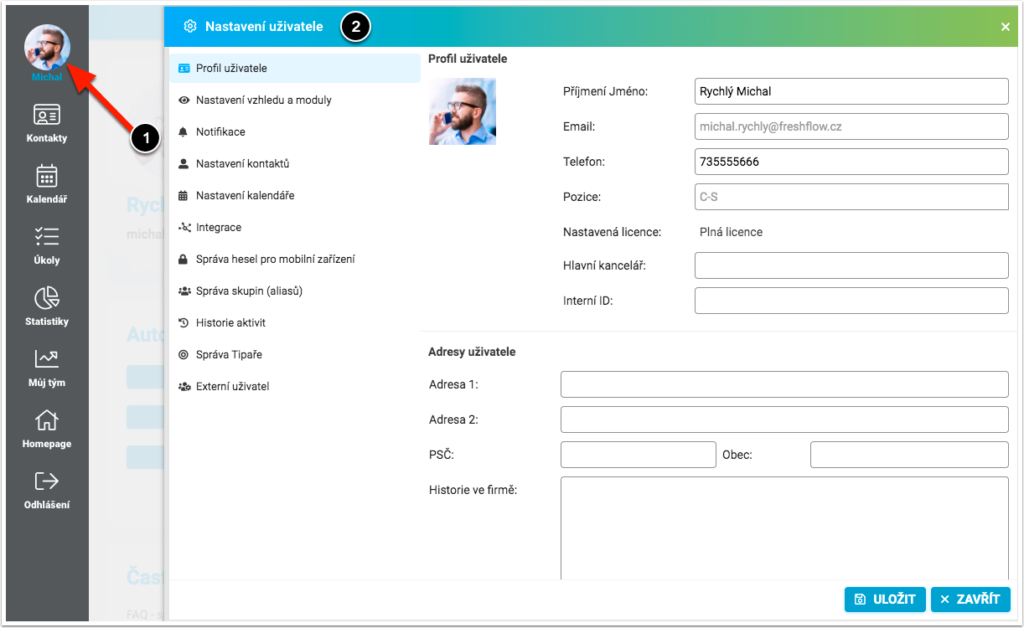
Klikněte na své jméno nebo fotografii vlevo nahoře (1) a otevře se Vám okno Nastavení uživatele (2).
Profil uživatele
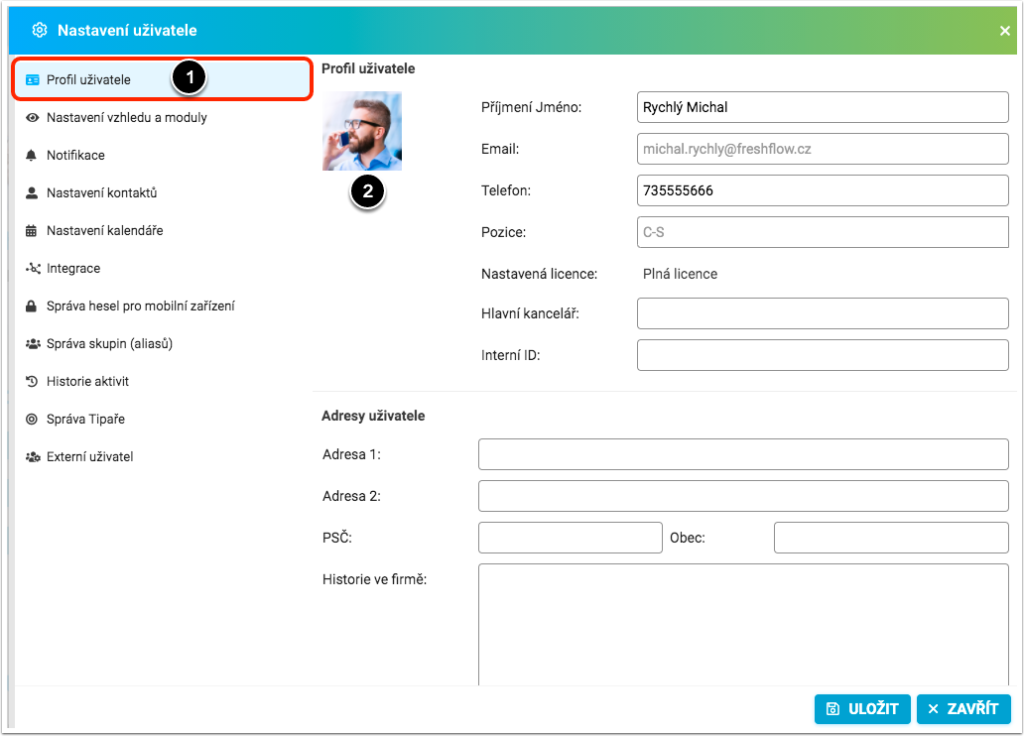
První možností je Profil uživatele (1). Zde je možné upravit údaje o uživateli (telefon, hlavní kancelář, adresy, atd.). Pokud kliknete na ikonu se svými iniciály (2), lze následně vložit fotografii či obrázek přímo z Vašeho PC.
Nastavení vzhledu
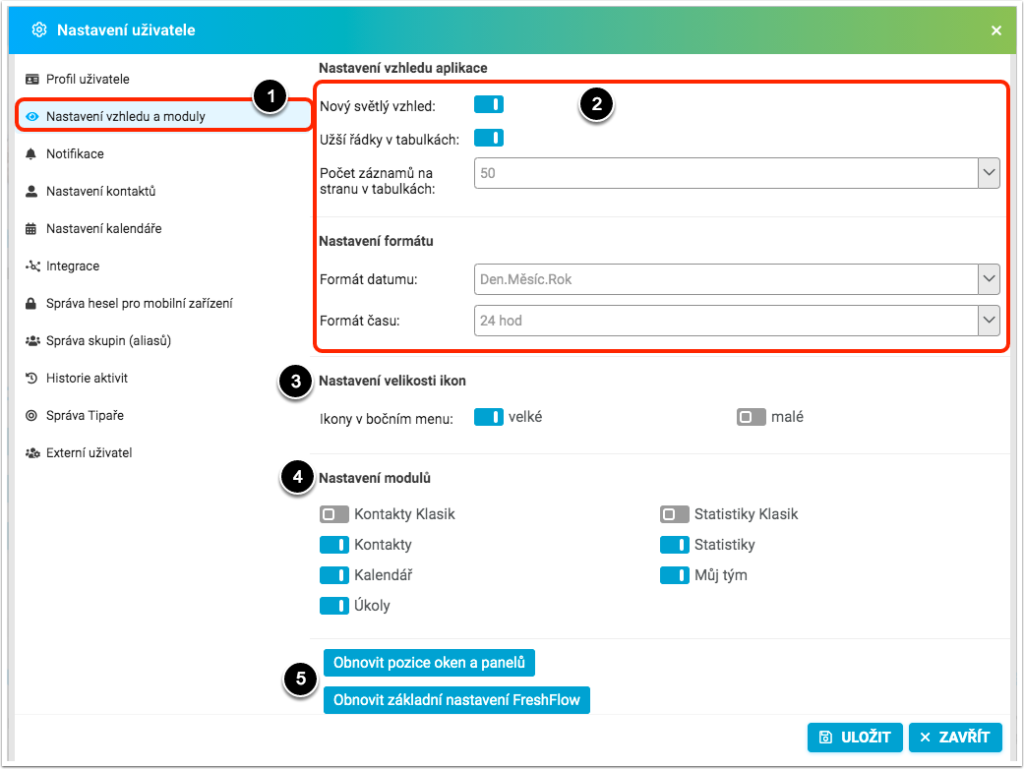
V Nastavení vzhledu a moduly (1) je možné přizpůsobit si zobrazení systému – Zobrazení určitého počtu záznamů, který se zobrazí na jedné straně, Formát zobrazování data a času (2).
Nastavení ikon (3) – vyberte, zda si přejete ikony na levé liště (Kontakty, Kalendář, atd.) zobrazit velké i s popiskem nebo jen malé ikony bez popisků.
Nastavení modulů (4) – zde si můžete vybrat, které moduly si přejete zobrazit na levé liště.
Nastavená zobrazení lze také snadno vymazat (vrátit na defaultní hodnoty) (5)
Nastavení kalendáře
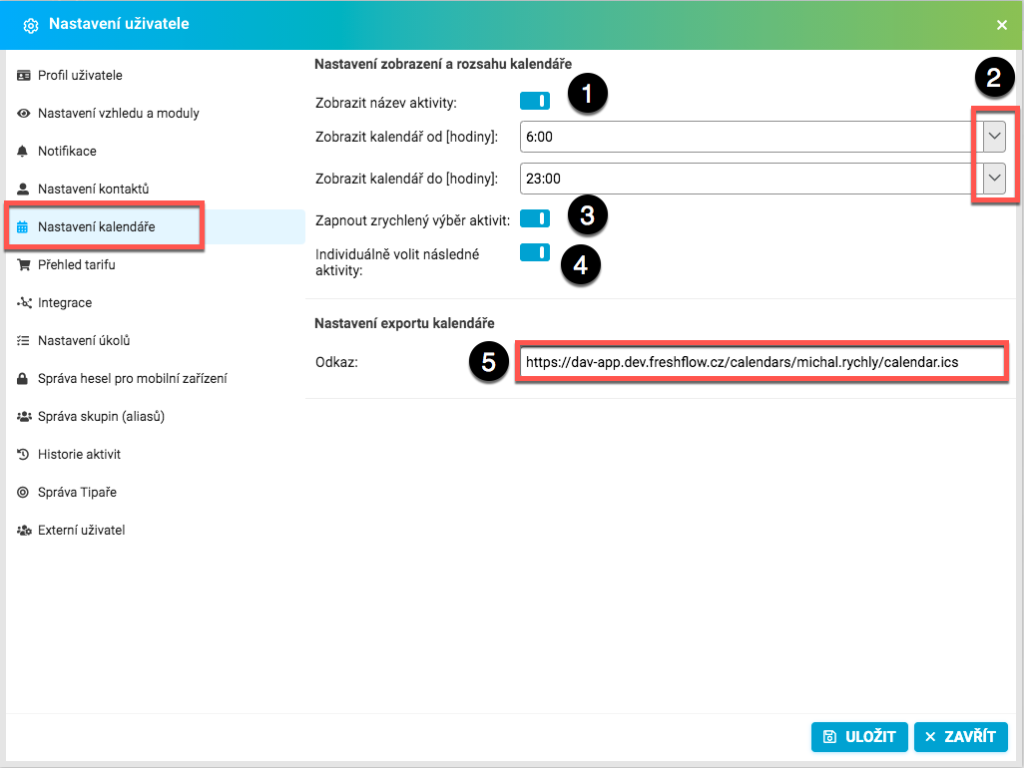
V Nastavení kalendáře lze vypnout a zapnout zobrazení názvů aktivit v kalendáři (1) nebo si přizpůsobit rozsah zobrazení kalendáře od – do určité hodiny (2).
Zapnout zrychlený výběr aktivit (3) – nový způsob zadávání aktivit do kalendáře -> nemusíte vyplňovat Druh aktivity a Aktivitu zvlášť. Lze takto zadávat i úkoly.
Individuálně volit následné aktivity (4) – pokud si tuto možnost zaškrtnete, zobrazí se Vám u výsledků aktivit možnost zadat si nejen výsledek aktivity, ale také následnou aktivitu dle Vašeho výběru. Např. domluvíte si s klientem analýzu, ale zatím nevíte přesný termín. Výsledek aktivity zadáte „Analýza – bude domluven termín“ a následnou aktivitu zvolíte třeba rovnou „Telefonát klient“ (protože mu potřebujete ještě zavolat a domluvit se) a nastavíte si datum a čas na kdy chcete vytvořit tuto aktivitu. Připojit můžete také Poznámku.
Odkaz pro export kalendáře (5) zase využijete v případě, že potřebujete data z kalendáře v PO zálohovat či propojit s jiným kalendářem.
Správa hesel
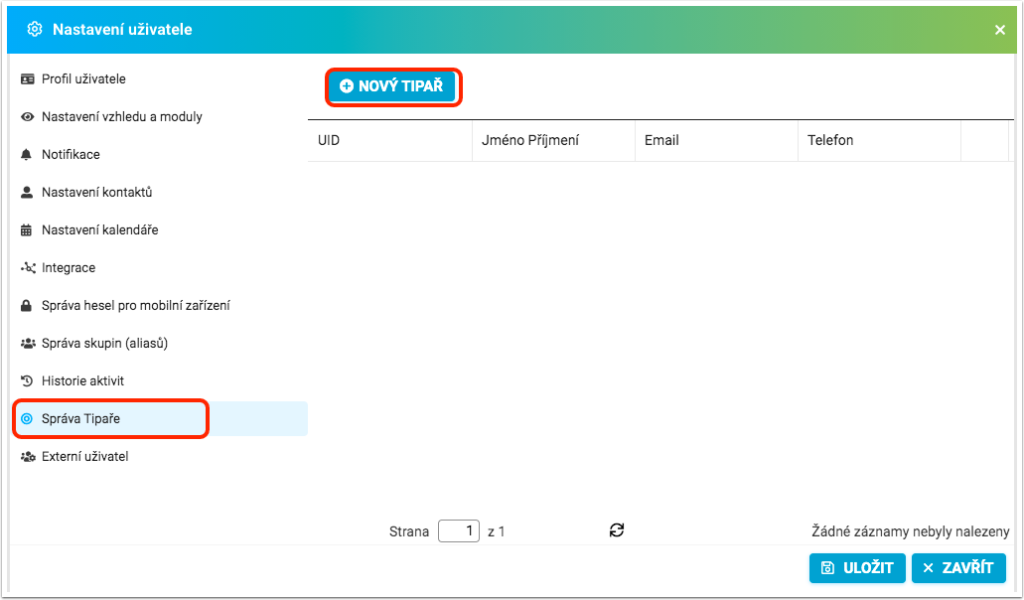
Ve Správě hesel je možné vidět seznam dosud vytvořených hesel (pro mobilní zařízení a synchronizaci), vytvářet nová hesla (1) nebo mazat stávající (2).
Více informací o vytvoření hesla pro synchronizaci naleznete ZDE.
Správa skupin (aliasů)
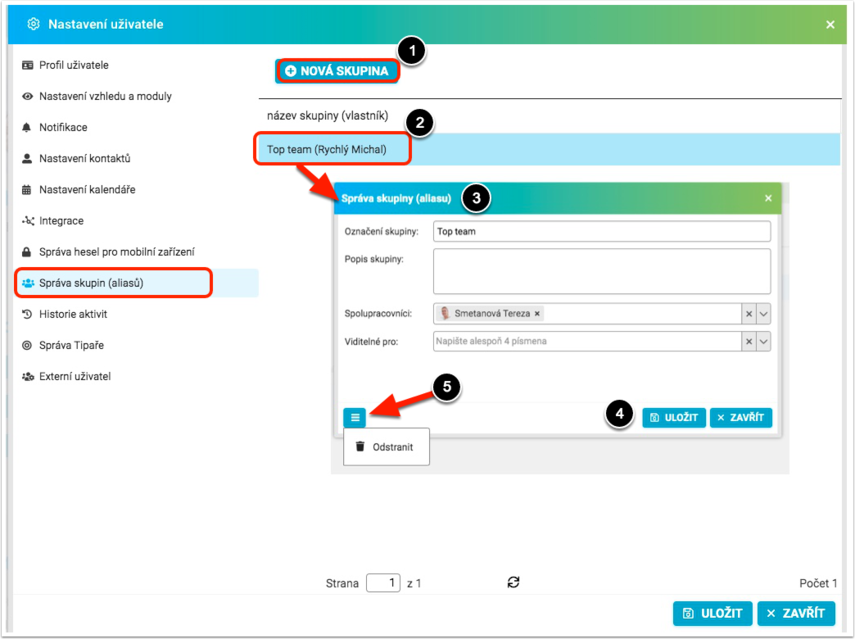
Správa skupin – zde je možné vytvářet nové skupiny (1) či editovat stávající. Pro editaci rozklikněte danou skupinu (2), otevře se Vám dialogové okno Správa skupiny (3). Zde upravíte požadované a dáte Uložit (4). Pokud si přejete skupinu smazat, klinete na ikonu tří čar vlevo dole (5) a zvolíte Odstranit.
Historie aktivit
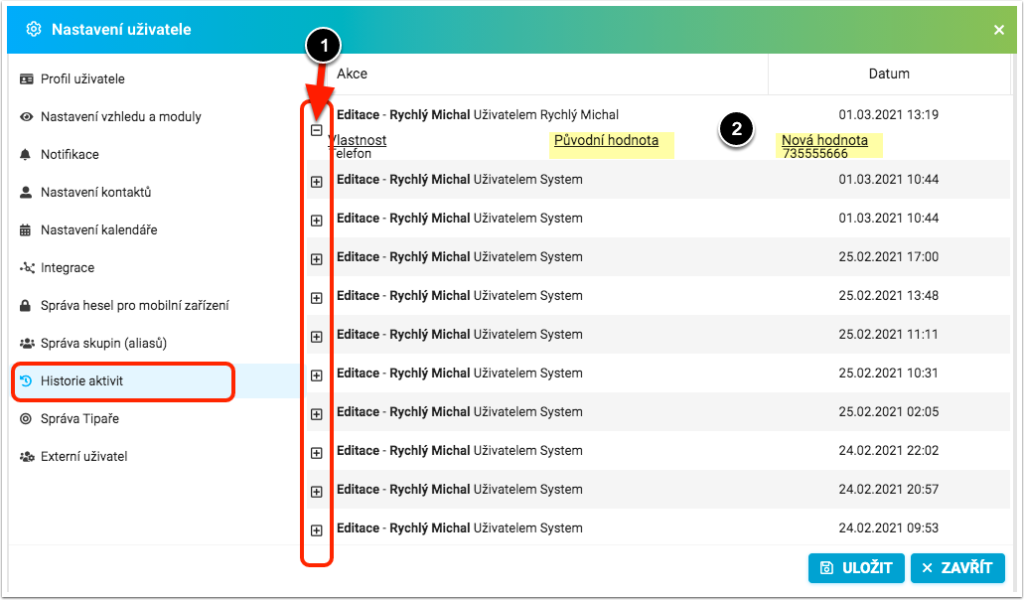
V záložce Historie aktivit lze zjistit, co přihlášený uživatel v systému editoval, kdy byla úprava provedena (datum a čas). Při rozbalení znaku plus (1) u jednotlivé aktivity se zobrazí záznam původní a nové hodnoty (2).
Správa tipaře
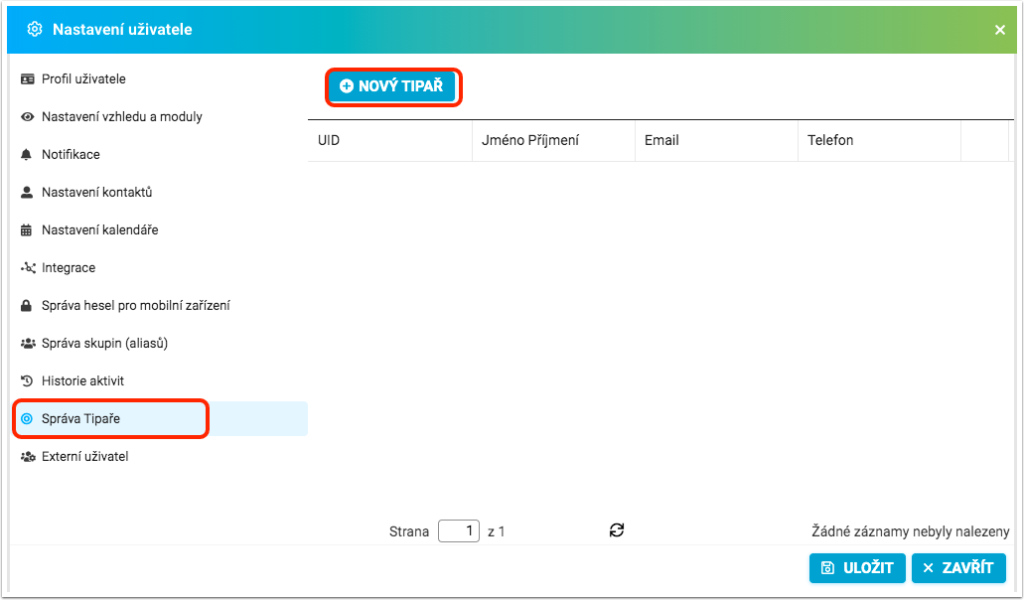
Zde je možné zakládat účty novým Tipařům (externím partnerům), kteří mají zjednodušený přístup do „FreshFlow Tipař“.
Více informací o přístupu Tipař ZDE.
Externí uživatel
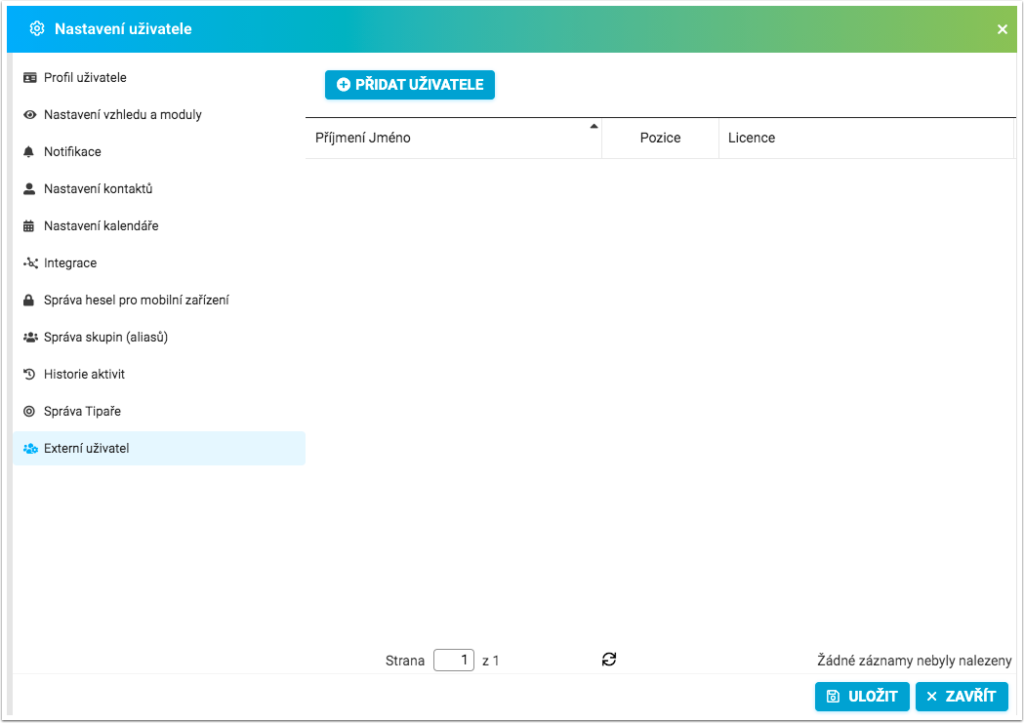
Více informací viz TIPAŘ (přístup pro externí partnery).