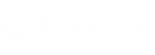Vytvoření hesla pro synchronizaci
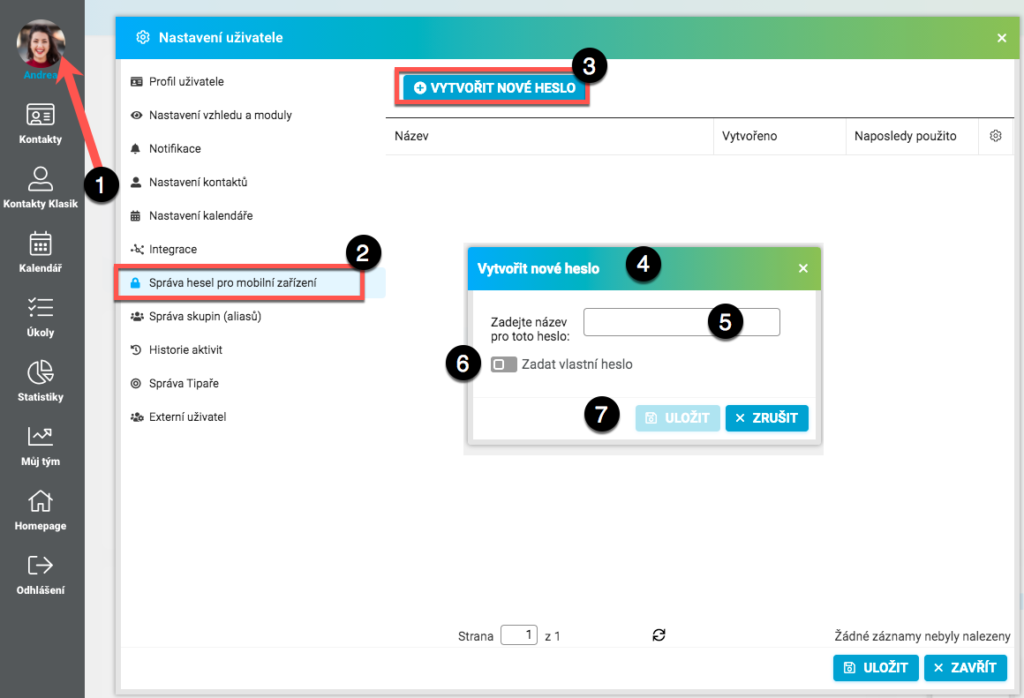
Nejprve si v systému vygenerujte synchronizační heslo. Otevřete vysouvací Nastavení uživatele (poklikem na svou fotografii/iniciály) (1), zde vyberte záložku Správa hesel pro mobilní zařízení (2) a Vytvořit heslo (3). Otevře se dialogové okno pro vytvoření nového hesla pro synchronizaci > zadejte název hesla (5).
Přejete-li si vytvořit vlastní heslo, pak zaškrtněte „Zadat Vlastní heslo“ (6) a zadejte heslo. Barva pole „Heslo“ se mění v závislosti na síle hesla. Červená barva znamená slabé heslo. Barva pole „Heslo“ by měla být vždy před uložením ZELENÁ.
Na závěr klikněte na Uložit (7).

Po kliknutí na Uložit se zobrazí okno s vygenerovaným nebo vlastním heslem (8), které si ponechte zobrazené, nebo si jej poznamenejte. Z bezpečnostních důvodů heslo po zavření okna (kliknutím na OK) nelze znovu zobrazit. Pokud budete synchronizovat více zařízení, můžete si vygenerovat pro každé zařízení nové heslo nebo použít jedno stejné. Všechna hesla, která máte v seznamu uložená (9), jsou aktivní.
Pokud by např. došlo ke ztrátě Vašeho iPhone / iPadu, synchronizaci jednoduše zrušíte smazáním použitého hesla kliknutím na modrý křízek (10). Také pokud jste heslo ztratili a potřebujete nastavit synchronizaci znovu, stačí staré heslo smazat a vygenerovat nové.
Vytvoření synchronizačního účtu Kalendáře

Ve svém iPhonu ťukněte na ikonu Nastavení a poté na Hesla a Účty (1).

Ťukněte na Přidat účet (2).

V nabídce ťukněte na Jiný (3).

Ťukněte na Přidat účet CalDAV (4).

Budete vyzváni k zadání Serveru, Uživatele, Hesla a popisu (5).
Server : https://dav-app.freshflow.cz (server odpovídá doméně např. https://dav-domena.freshflow.cz)
Uživatel: jmeno.prijmeni
heslo: Vaše vytvořené heslo viz. Heslo pro synchronizaci
Jako popis můžete nechat automaticky nastavené https://dav-app.freshflow.cz nebo si zvolte popis například jméno systému.
Pokračujte ťuknutím na Dále (6).

Po zadání všech údajů se spojí iPhone / iPad se serverem a nabídne možnosti synchronizace. Zvolte Kalendáře i Připomínky a ťukněte na Uložit (7).
Nastavení synchronizace Kalendářů

Pro dokončení nastavení sychronizace kalendáře se systémem v kalendáři iPhone ťukněte na Kalendáře (1).

Abyste měli v telefonu stejně barevně rozlišené aktivity jako jsou v kalendáři systému, vyberte z nabízených kalendářů kalendáře nesoucí jméno aktivit (např. Telefonát klient, Servis, …. ) a ťukněte na Hotovo (2).

Tím je proces nastavení synchronizace kalendáře se systémem na iPhone / iPadu ukončen a v kalendáři ve Vašem telefonu se Vám aktivity zobrazí ve stejném barevném provedení jako v systému.
Zadávání aktivit do synchronizovaného kalendáře v iPhone / iPadu

Při zadávání aktivit do kalendáře iPhone doporučujeme do Názvu psát typ aktivity například Telefonát klient, dále doplňte místo, délku trvání aktivity, vyberte z možností opakování aktivity a zda si přejete, aby Vás Váš mobil upozornil na aktivitu. Nejdůležitější je VYBRAT SPRÁVNÝ KALENDÁŘ, do něhož aktivitu vložíte.
Pokud chcete, aby se Vám aktivity zabarvovaly, je potřeba pro danou aktivitu vybrat vždy příslušný kalendář. Tedy například pro Telefonát klient vyberte kalendář Telefonát klient atd. Poté ještě můžete dopsat poznámku k aktivitě a potvrdit zadání aktivity kliknutím na Přidat.
NEdoporučujeme v synchronizovaném kalendáři v iPhone / iPadu / MacBooku editovat opakovanou aktivitu.
Nahlížení do kalendáře kolegů
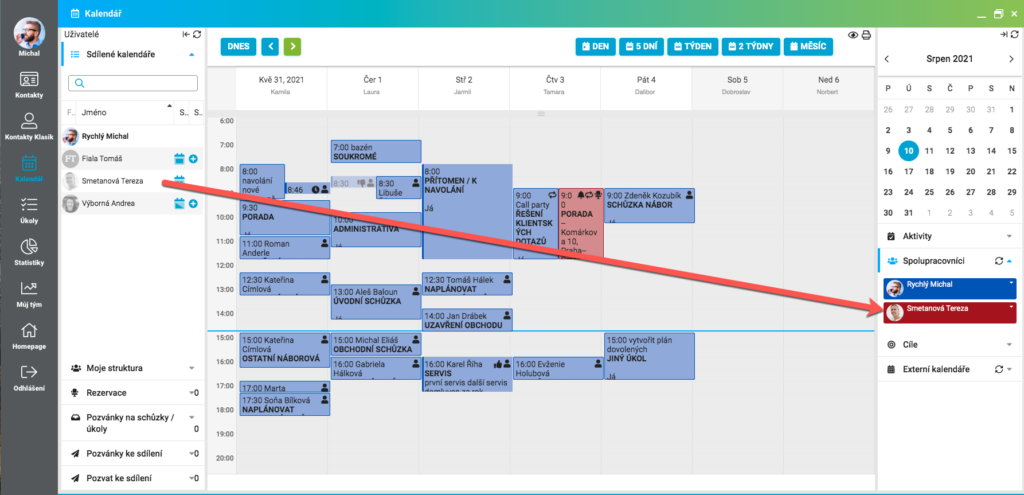
U systému synchronizace typu CalDAV máte možnost nahlížení do kalendáře přes iPhone / iPad tomu spolupracovníkovi, s nímž máte nastaveno sdílení kalendáře. Dostupné budete mít kalendáře spolupracovníků, které máte v systému v záložce Spolupracovníci. Do záložky Spolupracovníci dostanete kalendář spolupracovníka přetažením myší ze záložky Sdílené kalendáře v systému.
Pokud se budete chtít na kalendář podívat, stačí v iPhone / iPadu jen vybrat kalendář s příslušným jménem k zobrazení a potvrdit výběr. Poté se Vám pod příslušnou barvou zobrazí kalendář spolupracovníka. Zde již není možnost barevného rozlišení aktivit. Jedná se pouze o jednobarevný náhled do tohoto kalendáře.
Vytvoření synchronizačního účtu Kontaktů

Ve svém iPhonu ťukněte na ikonu Nastavení a poté na Hesla a Účty (1).

Ťukněte na Přidat účet (2).

V nabídce ťukněte na Jiný (3).

Dále ťukněte na Přidat účet CardDAV (4).

Budete vyzváni k zadání Serveru, Uživatele, Hesla a popisu (5).
Server : https://dav-app.freshflow.cz (server odpovídá doméně např. https://dav-domena.freshflow.cz)
Uživatel: jmeno.prijmeni
heslo: Vaše vytvořené heslo viz. Heslo pro synchronizaci
Jako popis můžete nechat automaticky nastavené https://dav-app.freshflow.cz nebo si zvolte popis například jméno systému.
Pokračujte ťuknutím na Dále (6).
Nastavení synchronizace Kontaktů

Pro dokončení nastavení sychronizace kontaktů s Partners Office v kontaktech iPhone / iPadu ťukněte na Skupiny (1).

Přejete-li si ukládat vždy nový kontakt do synchronizovaných kontaktů, pak zaškrtněte jen Vše (https://dav.app.freshflow.cz) a potvrďte ťuknutím na Hotovo.

Tím je proces nastavení synchronizace Kontaktů se systémem na iPhone / iPadu ukončen a v kontaktech ve Vašem iPhone / iPadu se Vám zobrazí kontakty ze systému.
Zadávání kontaktů do synchronizovaných kontaktů iPhone / iPadu

Při zadávání kontaktu do kontaktů iPhone doporučujeme mít vybrány pro zobrazení jen kontakty ze systému. To nastavíte v Kontakty > Skupiny > zaškrtněte https://dav-app.freshflow.cz. Pokud máte zaškrtnuté i iPhone, tak se přednostně ukládají kontakty do paměti telefonu. Vždy zadejte Příjmení Jméno a telefonní číslo do pole mobil nebo domov. Po sesynchronizování budete mít kontakt k dispozici i v modulu Kontakty v systému.
Řešení potíží a FAQ
| Potíže | Řešení |
| Hláška „Žádné kontakty“ | V Kontakty > Skupiny > zkontrolujte zaškrtnutí Vše (https://dav.app.freshflow.cz) |
| Nesynchronizuje se Kalendář | Postupujte podle checklistu zde. |
| Nesynchronizují se Kontakty | Postupujte podle checklistu zde. |
| Telefonní číslo se nezobrazuje v systému | Zkontrolujte, zda telefonní číslo v iPhone / iPadu ukládáte do pole “mobil” nebo “domov”. |
| Kontakty se nesynchronizují automaticky (jen ručně) | V iPhone / iPadu otevřete Nastavení > Hesla a účty > Vyzvedávání dat (Push) > zkontrolujte zda u https://dav.app.freshflow.cz Kontakty a https://dav.app.freshflow.cz Kalendáře, Připomínky > máte Vyzvedávání. Níže v Nastavení > Hesla a účty > Vyzvedávání dat (Push) > VYZVEDÁVÁNÍ > doporučujeme zaškrtnout Automaticky případně Každou hodinu, Každých 30 minut, Každých 15 minut. |
| Jak vypnout upozornění na konkrétní kalendář např. Příjmení Jméno (kolegy), Porada, Školení … | V iPhone /iPadu otevřete Kalendář > Kalendáře > u názvu kalendáře ťukněte na “i” > OZNÁMENÍ: Upozornění > odškrtněte. |
| Jak skrýt aktivity např. Telefonát klient v kalendáři iPhone | V iPhone / iPadu ťukněte na Kalendář > Kalendáře > HTTPS://DAV.APP.FRESHFLOW.CZ > odškrtněte kalendář např. Telefonát klient. |