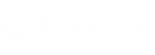Záložka štítky
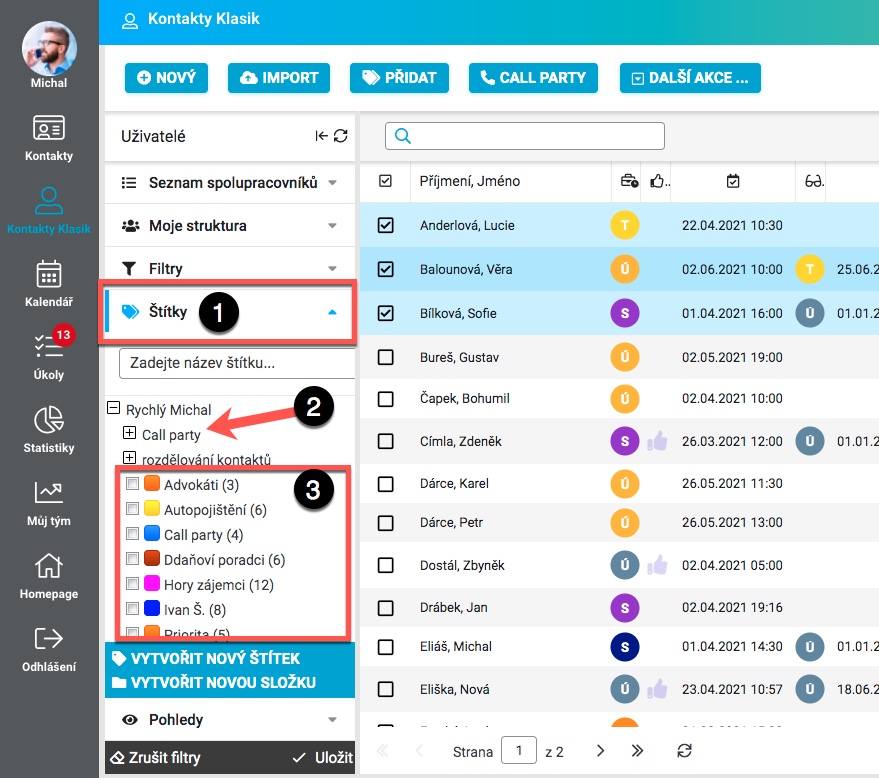
V modulu Kontakty kliknutím na záložku Štítky (1) zobrazíte všechny složky (2) a v nich štítky (3). Každý štítek je označen barvou a názvem štítku, složky mají pouze název. Každou složku otevřete nebo zavřete kliknutím myši.
Vaše vlastní štítky naleznete ve složce s Vaším jménem. Vytvářet, mazat, editovat a přesouvat štítky či složky můžete libovolně, ale pouze v této struktuře.
Štítky jiných uživatelů naleznete ve složce s odpovídajícím jménem pod složkou Sdílené štítky. Takový štítek (a složka se jménem jeho majitele) se Vám zobrazí ve chvíli, kdy Vám např. kolega nasdílí takto označený kontakt. Tento není možné editovat ani smazat, ale jakmile dojde ke zrušení sdílení kontaktu, vrácení kontaktu, smazání štítku ze strany majitele nebo odoznačení kontaktu, štítek se v této složce přestane zobrazovat. Cizí štítek se dále nezobrazuje ve výběru pro hromadné štítkování, ale kontakty můžete odoznačit jednotlivě (viz níže).
Ve složce Systémové štítky naleznete ty štítky, které se řadí automaticky k určitým kontaktům – více o automatických štítkách níže viz. Systémové štítky.
Vytvoření nové složky
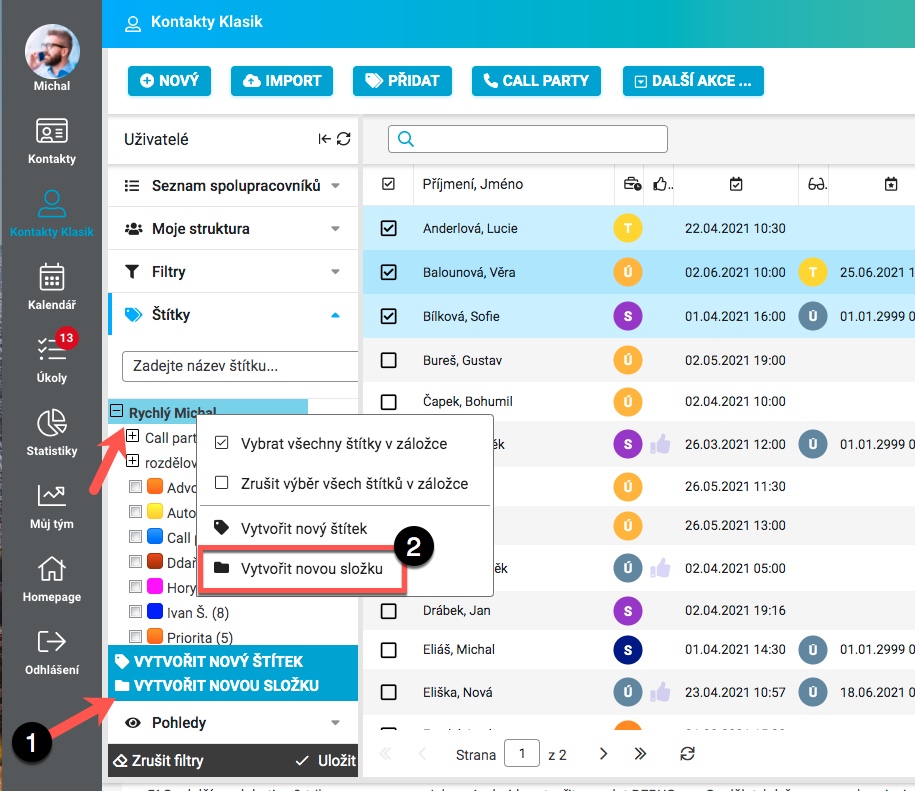
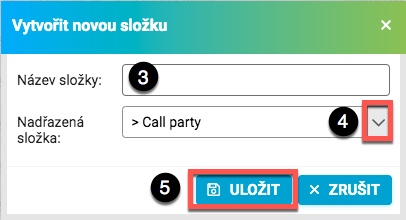
Novou složku vytvoříte buď kliknutím na Vytvořit novou složku (1) nebo kliknutím pravým tlačítkem myši na Vaši složku (nebo Jméno) a poté na Vytvořit novou složku (2). Otevře se nové okno, kde zadejte název složky (3) a její umístění ve struktuře (4). Nakonec složku uložte (5).
Vytvoření nového štítku
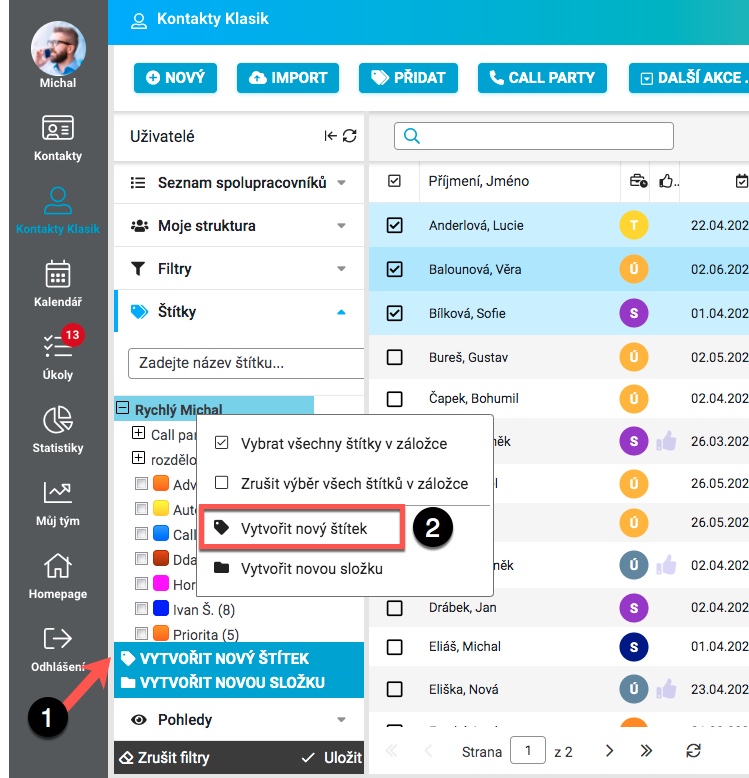

Nový štítek vytvoříte buď kliknutím na Vytvořit nový štítek (1) nebo kliknutím pravým tlačítkem myši na Vaši složku (nebo Jméno) a poté na Vytvořit nový štítek (2). Otevře se nové okno, kde zadejte název štítku (3), umístění ve struktuře složek (4) a vyberte barvu (5), kterou si přejete. Můžete zadat i Poznámku ke štítku (6). Kliknutím na Uložit (7) dojde k uložení nového štítku a zobrazí se Vám ve vybrané složce.
Editace složky a štítku

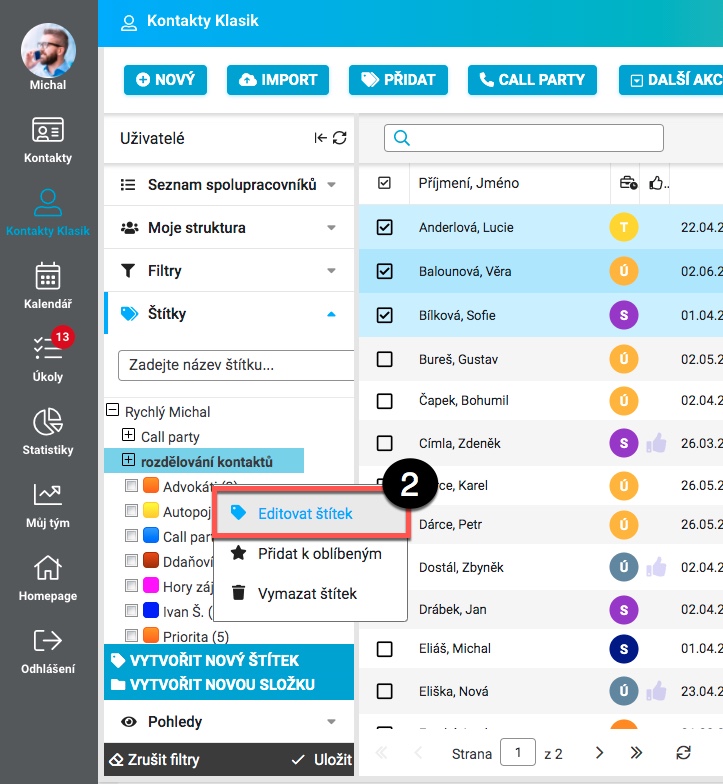
Každý Vámi vytvořený štítek nebo složku můžete kdykoliv editovat kliknutím pravým tlačítkem myši na tuto položku. Tím se zobrazí výběr, kde kliknete na Editovat štítek (1)/ Editovat složku (2). Následně se zobrazí stejné okno jako při vytváření nové položky, kde můžete upravit údaje a poté změny uložit.
Mazání štítku a složky
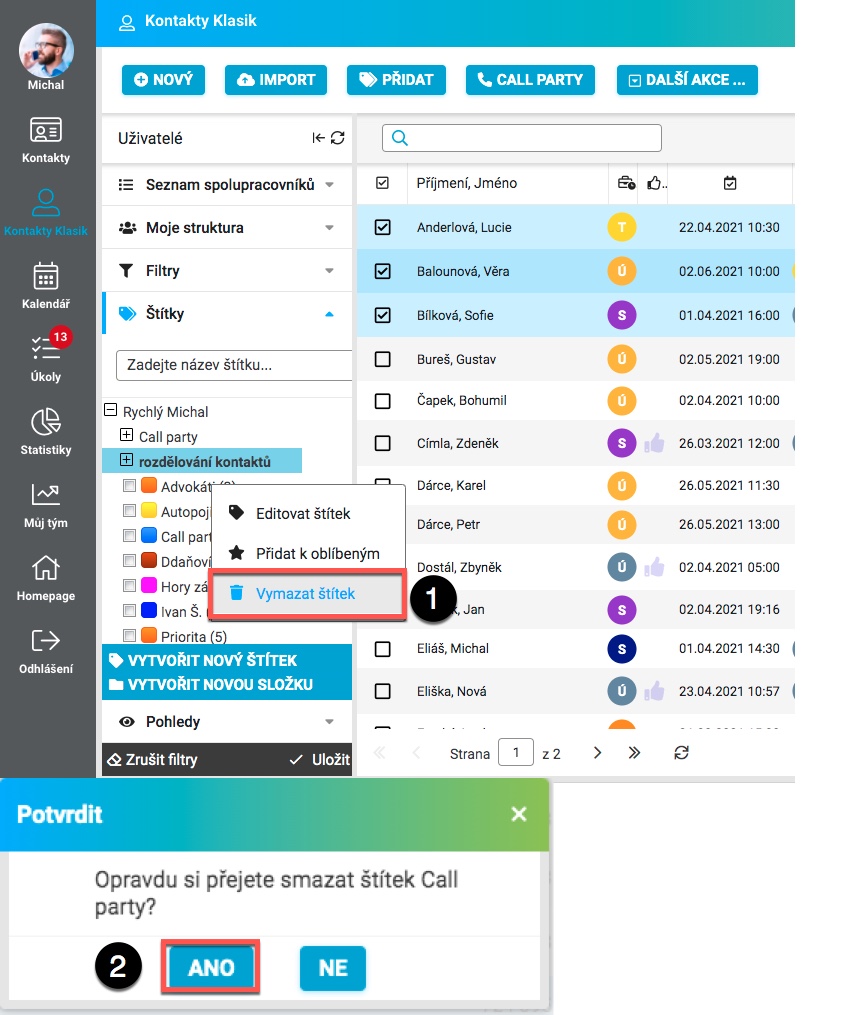
Kliknutím pravým tlačítkem na štítek se zobrazí výběr, kde klikněte na Vymazat štítek (1). Systém se Vás zeptá, zda si opravdu přejete tento štítek smazat. Smazání potvrďte kliknutím na Ano (2). Smazáním štítku dojde i k odstranění tohoto štítku u všech označených kontaktů (u kontaktů se štítek už nebude zobrazovat).
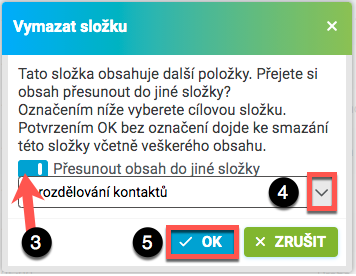
Stejný postup jako pro smazání štítků platí i pro smazání složky. Pouze pokud složka obsahuje některé štítky, systém se Vás zeptá, zda si je přejete přesunout do jiné složky. Jestliže ano, zaškrtněte možnost Přesunout obsah do jiné složky (3), v roletce níže vyberte cílovou složku (4) a klikněte OK (5). V případě, že si přejete smazat složku i se štítky, stačí kliknout rovnou na OK.
Jednotlivé označení kontaktu štítkem
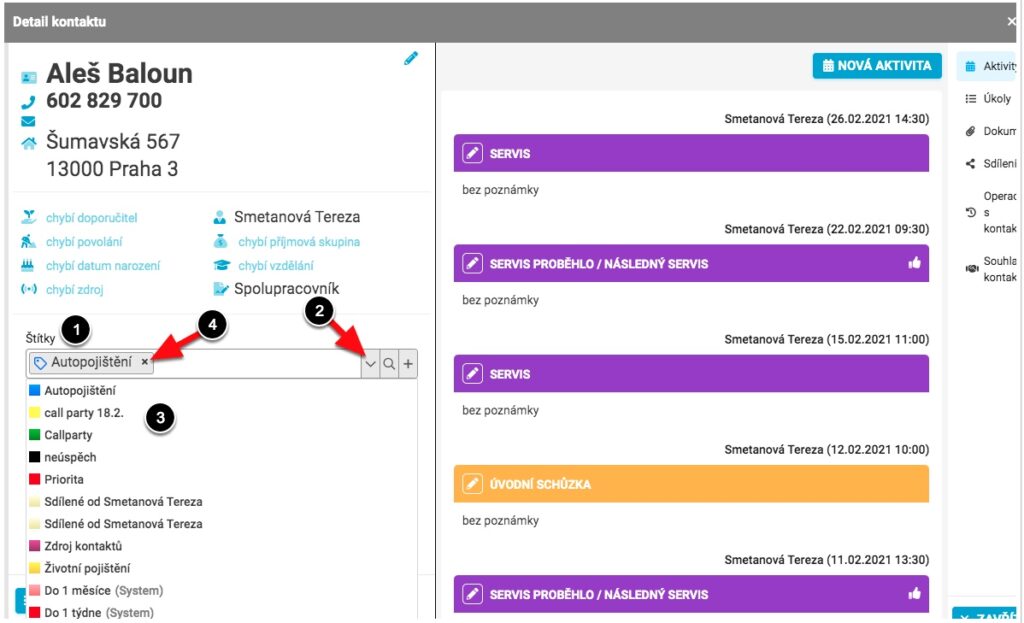
Označení jednotlivého kontaktu štítkem provedete v detailu každého kontaktu. Nejprve klikněte na vybraný kontakt, v levé části uvidíte kolonku Štítky (1). Rozkliknutím roletky (2) u štítku se Vám zobrazí nabídka štítků (3). Kliknutím na vybraný štítek jej vyberete k označení daného kontaktu, přičemž platí, že jeden kontakt může mít i několik štítků najednou. Odebrat štítek můžete kliknutím na křížek u daného štítku (4).
Zcela nový štítek vytvoříte kliknutím na ikonku „+“ (5). Takto vytvořený štítek se pak rovnou uloží ke kontaktu.
Kontakt označený štítkem
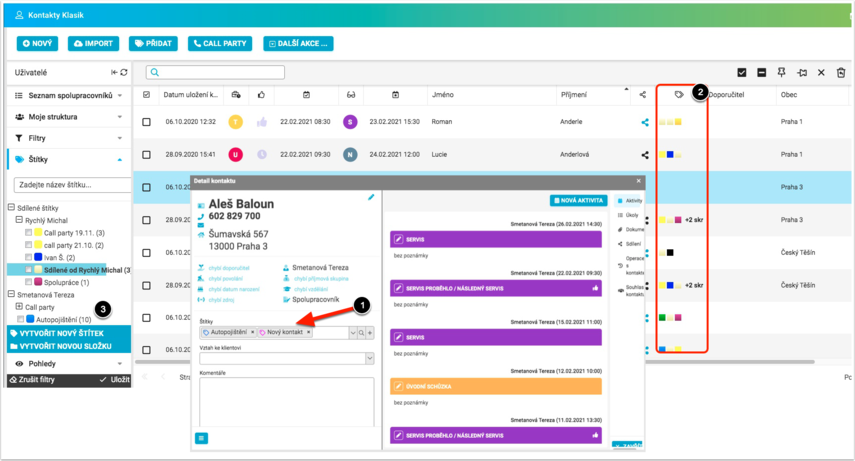
V detailu každého kontaktu můžete vidět, kterými štítky je kontakt označen (1). Stejně tak ve sloupci Štítky v seznamu kontaktů (2). Současně si můžete najetím myši na Štítek v levém menu v záložce Štítky zkontrolovat, kolik kontaktů je tímto štítkem označeno a zobrazí se Vám také poznámka k danému štítku (3).
Hromadné označení kontaktů štítky
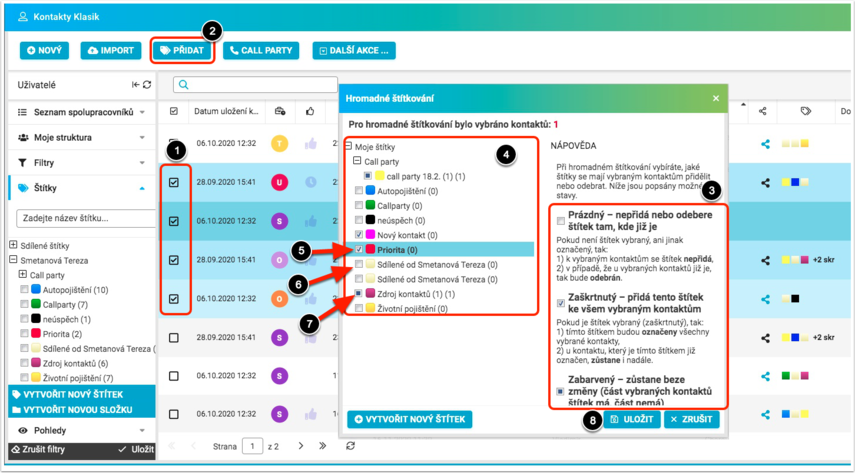
Pokud si přejete označit štítkem více kontaktů najednou, můžete použít funkci „Hromadné štítkování“. Nejprve si vyberte kontakty, které si přejete označit štítkem. Pro výběr můžete použít například filtrování kontaktů podle potřebných parametrů, nebo ruční označení kontaktů (1). Poté klikněte na horní ovládací liště na „Přidat“ štítek (2). Tímto se Vám otevře dialogové okno pro hromadné označení.
V pravé části okna se nachází nápověda pro grafické rozlišení označených štítků (3). Vlevo se pak nachází Vaše struktura včetně obsažených štítků (4).
Zde zaškrtnete (5) štítky, kterými si přejete označit všechny vybrané kontakty. Ty, které jsou již tímto štítkem označené, označené zůstanou. Zaškrtnutí provedete kliknutím na štítek.
Prázdná pole (6) značí štítky, kterými nebude označen žádný z vybraných kontaktů. U kontaktů, které jsou již tímto štítkem označené, bude štítek odebrán. Pokud si přejete zrušit označení štítkem u všech vybraných kontaktů, klikněte na štítek a ponechte pole prázdné.
Pole, která jsou zabarvená (7), značí, že některé z kontaktů jsou tímto štítkem označené. Pokud ponecháte pole zabarvené, zůstane označení tímto štítkem nezměněné (štítek se nikde nepřidá ani neodebere). Kliknutím na štítek pak toto změníte na některou ze dvou předchozích možností.
Po dokončení nastavení změny klikněte na Uložit (8).
Štítek u půjčeného kontaktu
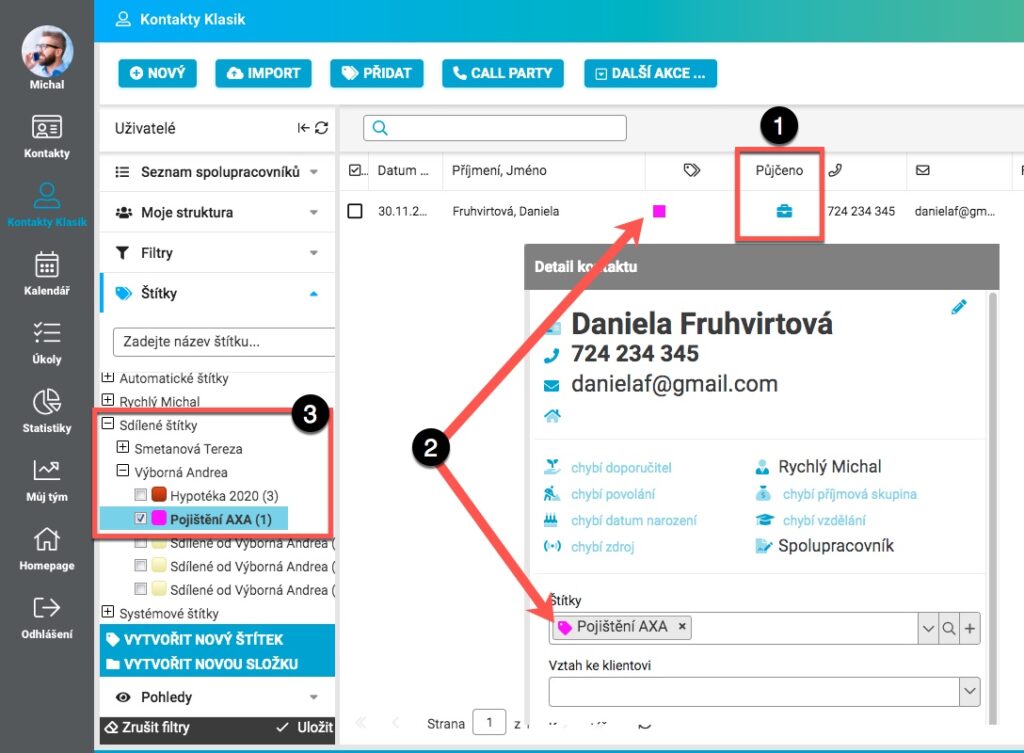
V případě, že Vám některý z kolegů zapůjčí kontakt (1) (kontakt je v databázi označen ikonou aktovky), dojde k přenesení štítků, kterými je kontakt označen od majitele kontaktu společně s kontaktem (2). V záložce Štítky se poté tyto Štítky od půjčených kontaktů zobrazují ve složce Sdílené štítky a podsložce nesoucí jméno majitele štítku (3), ale již tyto štítky není možné editovat nebo mazat. Jakmile dojde k vrácení kontaktu, nebude se poté již zobrazovat ani štítek, jímž byl majitelem kontaktu označen.
Když zapůjčený kontakt označíte vlastním štítkem, tak se toto označení štítkem projeví u kontaktu také po jeho vrácení majiteli. Ten si může Vámi uložený štítek u kontaktu ponechat, nebo jej odebrat.
Štítek u sdíleného kontaktu
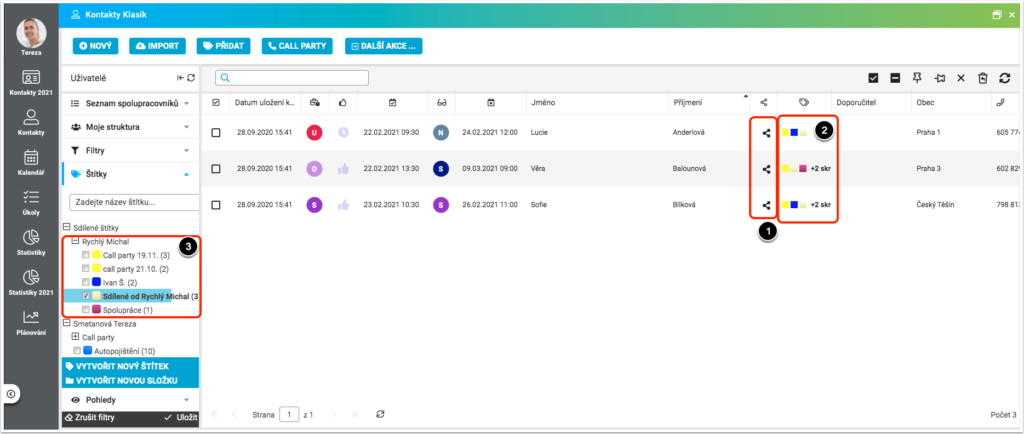
V případě, že Vám některý z kolegů nasdílí kontakt (kontakt je v databázi označen ikonou sdílení (1)), dojde k přenesení štítků, kterými je kontakt označen od majitele kontaktu společně s kontaktem (2).
V záložce Štítky se poté tyto Štítky od sdílených kontaktů zobrazují ve složce Sdílené štítky a podsložce nesoucí jméno majitele štítku (3), ale již tyto štítky není možné editovat nebo mazat. Jakmile dojde ke zrušení sdílení kontaktu, nebude se poté již zobrazovat ani štítek jimž byl kontakt označen od majitele kontaktu.
Když sdílený kontakt označíte vlastním štítkem, tak toto označení se zobrazí také u majitele kontaktu a všech dalších uživatelů, kterým byl kontakt také nasdílen, a to po celou dobu sdílení kontaktu a také po zrušení sdílení. Každý uživatel, který má právo editace kontaktu, může toto označení štítkem odebrat.
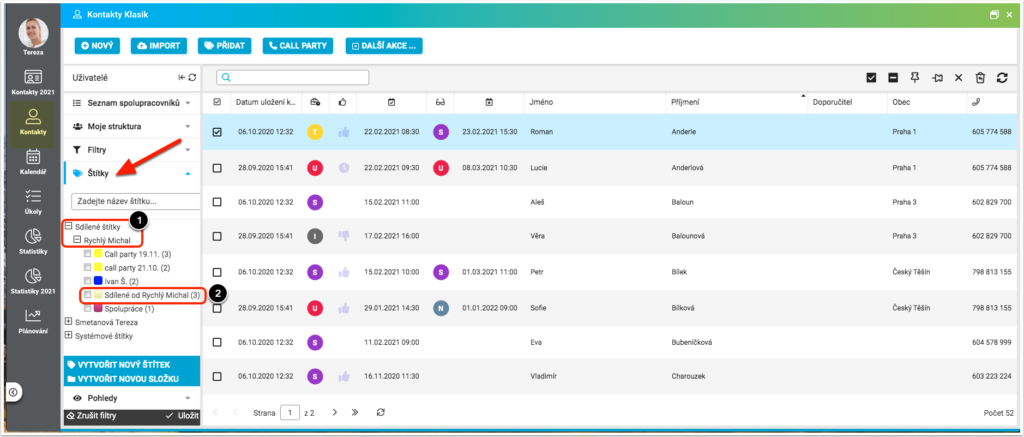
V případě, že Vám kolega nasdílí více kontaktů najednou, vytvoří se Vám ve složce Sdílené štítky (1) (podsložka se jménem kolegy) dočasný štítek se jménem „Sdílené od …..“ (2).
Pokud se tento štítek vyprázdní, smaže se (kontrola probíhá 1x denně).
V případě, že Vám kolega nasdílí pouze 1 kontakt, příjemce obdrží notifikaci prostřednictvím mobilní aplikace „Nový sdílený kontakt: ….“. V tomto případě se automatický štítek nevytvoří.
Filtrování podle štítků v seznamu kontaktů
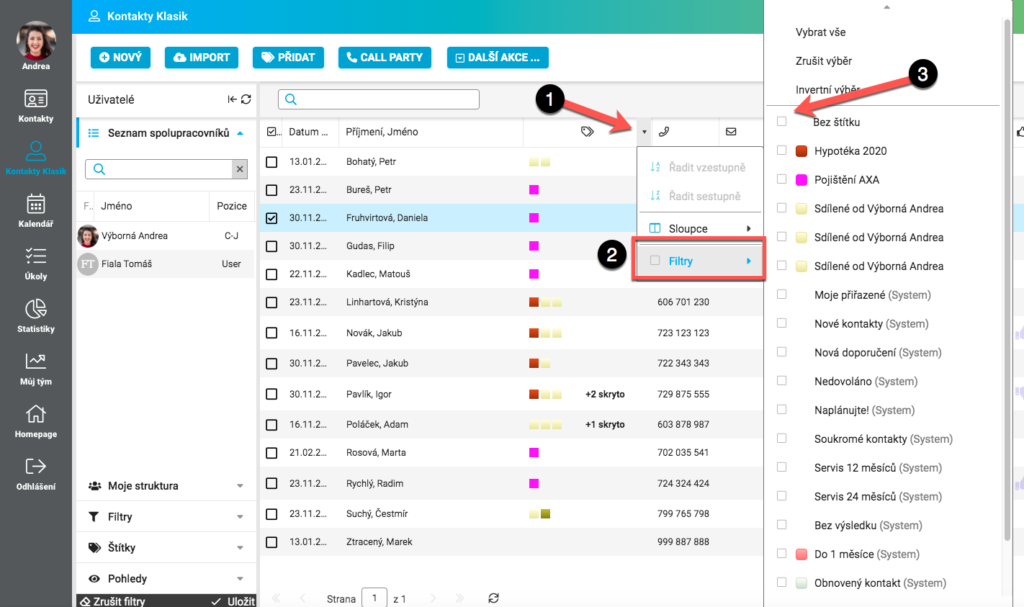
Kontakty označené štítky můžete v seznamu kontaktů filtrovat pomocí filtru (2) ve sloupci Štítky (1). Kliknutím a výběrem jednoho nebo více štítků se filtr nastaví a zobrazí jen kontakty označené tímto / těmito štítky. Pokud vyberete více štítků, filtr vybere jen kontakty, které jsou označeny každým z vybraných štítků. Vybráním možnosti Bez štítku (3) se zobrazí všechny kontakty, které nejsou označené žádným štítkem.
Filtrování podle štítků přímo u štítků
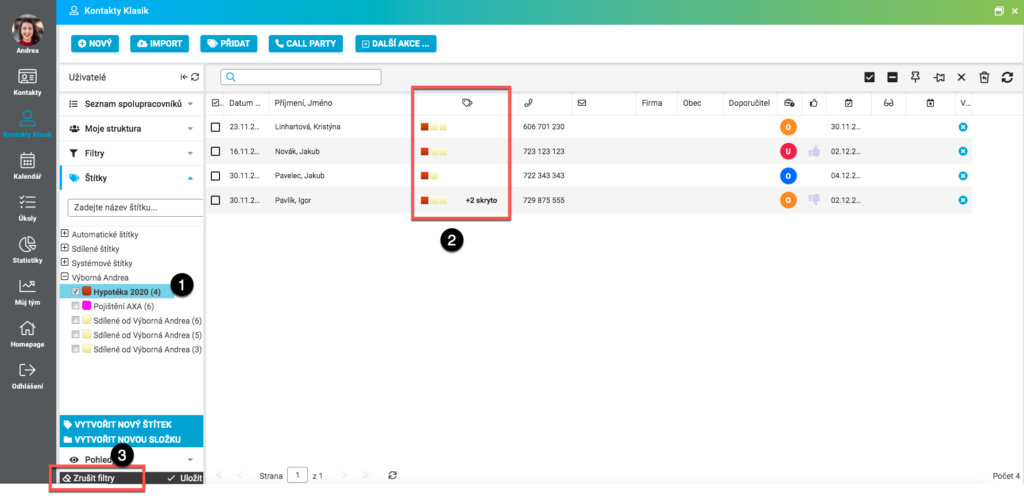
Kontakty označené štítkem můžete jednoduše filtrovat kliknutím na Štítek (1) v záložce Štítky. Kliknutím na štítek se tento označí a v seznamu kontaktů se vyberou kontakty označené tímto štítkem (2). Je možné také vybrat více štítků najednou a tak zobrazit všechny kontakty těmito štítky označené. Zobrazí se tak kontakty, které mají alespoň jeden z vybraných štítků.
Zpět do zobrazení všech kontaktů se vrátíte zrušením označení štítku (1) nebo kliknutím na Zrušit filtry (3).
Systémové štítky
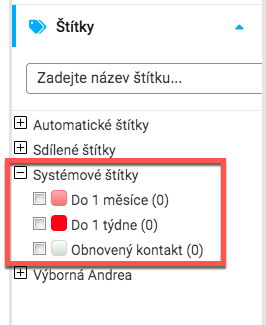
Ve složce Systémové štítky se zobrazují štítky, kterými jsou automaticky označeny určité kontakty. Tyto štítky není možné editovat, ani smazat, přidat ani odebrat od kontaktů.
– Tip
Štítkem „Tip“ jsou automaticky označeny kontakty vytvořené v modulu Callcentrum nebo v aplikaci BT Tipař.
– K anonymizaci do 1 měsíce
– K anonymizaci do 1 týdne
Štítky K anonymizaci do 30 dní a K anonymizaci do 7 dní jsou automaticky označeny kontakty, které mají právní titul Doporučení na klienta nebo Doporučení na nábor a nemají platný souhlas se zpracováním osobních údajů. Pokud u těchto kontaktů nedojde ke změně právního titulu nebo získání platného souhlasu do 30 dní od data uložení, pak budou tyto kontakty 31. den nevratně anonymizovány (vymazány).
Sdílené /zapůjčené kontakty, které budou splňovat výše uvedené podmínky se zobrazí ve štítkách K anonymizaci do 30 dní a K anonymizaci do 7 dní majiteli kontaktu a pro informaci i kolegovi, kterému jsou kontakty nasdíleny / zapůjčeny.Obnovený kontakt
– Obnovený kontakt
Omylem smazané a následně obnovené kontakty* naleznete pod systémovým štítkem Obnovené kontakty.
* Funkcí „Vrátit zpět hromadně smazané kontakty“ můžete po jednom kontaktu nebo hromadně obnovit až 199 kroků smazaných za poslední 3 měsíce. Funkce neobnoví anonymizované kontakty.