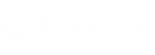Aplikace DAVx⁵ (placená) – zdroj Google Play
První možností je nainstalovat placenou aplikaci DAVx⁵ z Google Play. Po dokončení instalace pokračujte spuštěním aplikace. Pro další postup můžete přeskočit na Vytvoření hesla pro alikaci.
Aplikace DAVx⁵ (zdarma) – zdroj F-Droid
Druhou možností je získat zdarma DAVx⁵ pomocí aplikace F-Droid (tj. alternativní zdroj aplikací pro Android). Pokud si zvolíte tento postup, pak můžete pokračovat stažením a instalací aplikace.
Instalace DAVx⁵ z F-Droid


Po ťuknutí v mobilu / tabletu na odkaz v emailu nebo po zadání https://f-droid.org/en/packages/at.bitfire.davdroid/ do prohlížeče v mobilu / tabletu pokračujte ťuknutím na Download APK (1). Dále ťukněte na NAINSTALOVAT (2).

Instalaci potvrďte ťuknutím na Instalovat (3). Následně dojde k instalaci potřebné aplikace DAVx⁵.
Kontrola oprávnění aplikace DAVx⁵




Po dokončení instalace aplikace DAVx⁵ proveďte kontrolu nastavení oprávnění aplikace. Ťukněte na Nastavení telefonu / tabletu a zde na Aplikace (1). Vyhledejte DAVx⁵ a ťukněte na ikonu šipky (2), dále ťukněte na ikonu šipky u Oprávnění (3). Zkontrolujte a případně povolte oprávnění pro Kalendář, Kontakty, příp. Vaše poloha (4), pak ťukněte na ikonu čárek u Další oprávnění (5) a zkontrolujte případně povolte oprávnění pro read tasks a write tasks (modul Úkoly FreshFlow) (6).
Vytvoření hesla pro synchronizaci
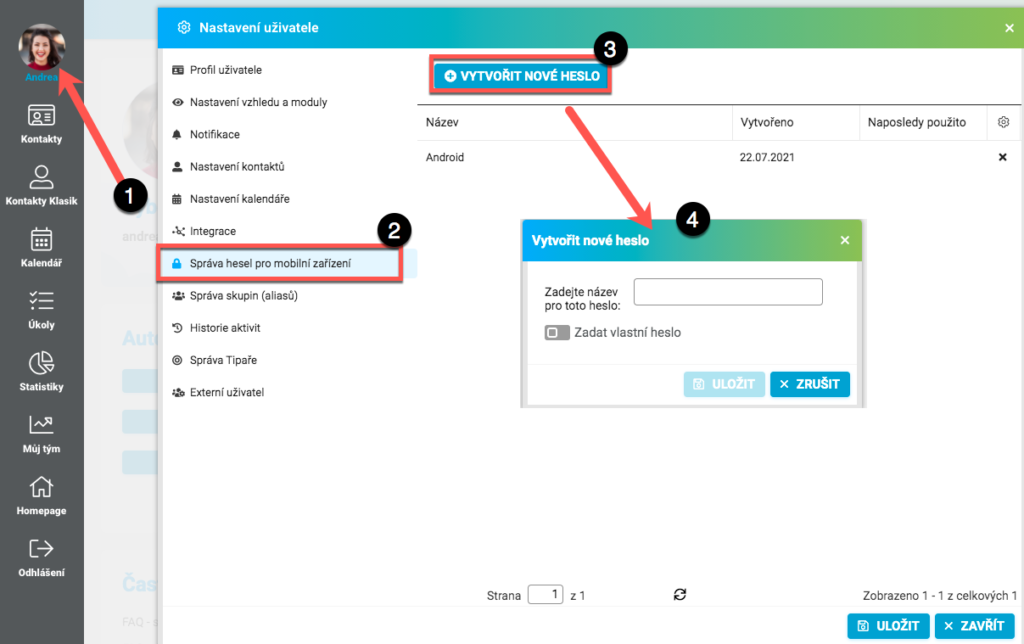
Když máte aplikaci DAVx⁵ nainstalovanou a zkontrolována oprávnění je potřeba si ve FreshFlow vygenerovat synchronizační heslo. Otevřete Nastavení uživatele (1), zde klikněte na Správa hesel pro mobilní zařízení (2) a klikněte na Vytvořit nové heslo (3). Otevře se dialogové okno pro připojení mobilního zařízení (4).

V dialogovém okně vytvořit nové heslo pro synchronizaci zadejte název hesla (5). Přejete-li si vytvořit vlastní heslo, pak zaškrtněte „Zadat Vlastní heslo“ (6) a zadejte heslo (7). Barva pole „Heslo“ se mění v závislosti na síle hesla. Červená barva znamená slabé heslo. Barva pole „Heslo“ by měla být vždy před uložením ZELENÁ.
Na závěr klikněte na Uložit (8).
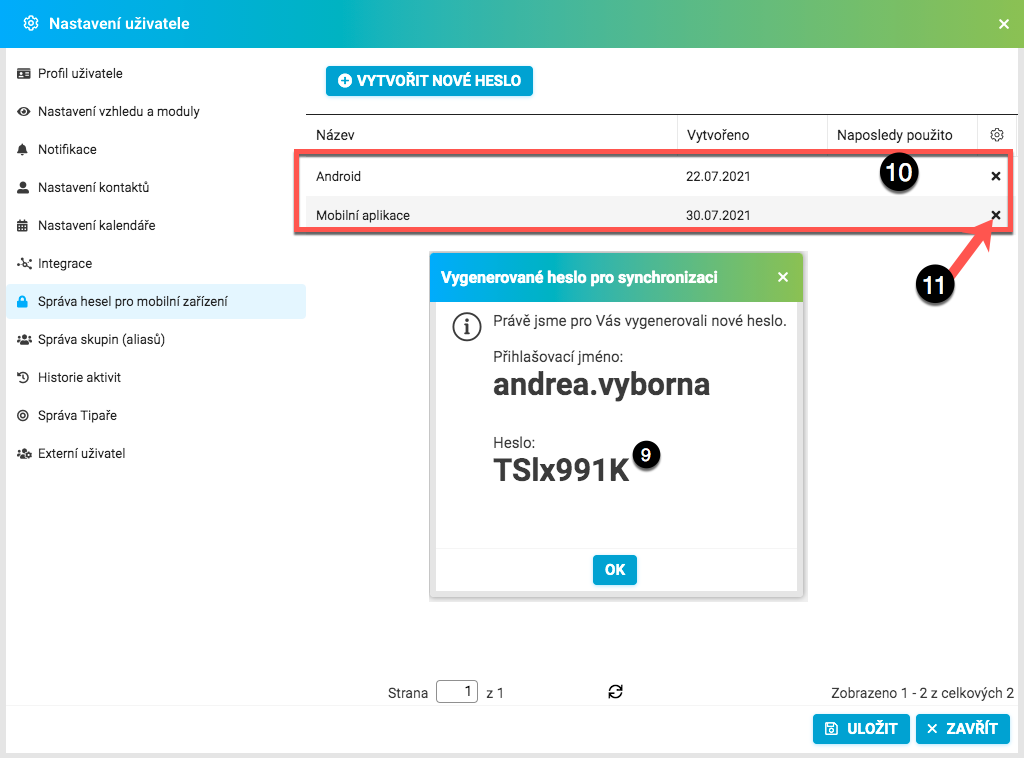
Po kliknutí na Uložit se zobrazí okno s vygenerovaným nebo vlastním heslem (9), které si ponechte zobrazené, nebo si jej poznamenejte. Z bezpečnostních důvodů heslo po zavření okna (kliknutím na OK) nelze znovu zobrazit. Pokud budete synchronizovat více zařízení, můžete si vygenerovat pro každé zařízení nové heslo nebo použít jedno stejné. Všechna hesla, která máte v seznamu uložená (10), jsou aktivní.
Pokud by např. došlo ke ztrátě Vašeho telefonu / tabletu, synchronizaci jednoduše zrušíte smazáním použitého hesla kliknutím na modrý křízek (11). Také pokud jste heslo ztratili a potřebujete nastavit synchronizaci znovu, stačí staré heslo smazat a vygenerovat nové.
Vytvoření synchronizačního účtu

Pro nastavení synchronizace si otevřete na svém telefonu / tabletu například Nastavení (1).

V Nastavení vyhledejte Účty (2) a ťukněte na Přidat účet (3).

Z nabídky vyberte DAVx⁵ (4).

Vyberte volbu Přihlášení s URL a uživatelským jménem (5).

Budete vyzváni k zadání hodnot do kolonek Serveru (6), Uživatele (7) a Hesla (8).
Server: https://dav-app.freshflow.cz (server odpovídá doméně např. https://dav-domena.freshflow.cz)
Uživatel: jmeno.prijmeni
Heslo: Vaše vytvořené heslo viz. Heslo pro synchronizaci
Po zadání ťukněte na Login (9).

Po zobrazení této stránky zkontrolujte Vaší emailovou adresu (10), poté ťukněte na Vytvořit účet (11).

Po zobrazení této stránky kliněte na DAVx⁵ (12).

Otevře se Vám nastavený synchronizační účet a ťukněte na Spravovat účty (13).

Synchronizační účet je vytvořen a nyní je pořeba jej správně nastavit. Pro nastavení ťukněte na Vaše přihlašovací jméno (14).
Nastavení předmětu synchronizace



Po zadání všech údajů se Android spojí se serverem FreshFlow a nabídne možnosti, které mají být synchronizovány. Zvolte kontakty Adresáře (1) a z Kalendářů (2) vyberte všechny kalendáře s názvem aktivit (Kontaktovat klienta, Školení…). Případně kalendář se jménem Vašeho kolegy, pokud si přejete mít náhled na jeho kalendář přímo v mobilu (3). Pokud si přejete synchronizovat do mobilu také Vaše Úkoly z FreshFlow, vyberte také Úkoly pro mne a Úkoly ode mne (tasks.for me a tasks.from.me) (4).

Jestliže kdykoliv později bude přidán nový kalendář v FreshFlow např. nová aktivita, pak ťukněte na menu (tři svislé tečky vpravo nahoře) v CALDAV, dále na Obnovit seznam kalendářů (5) a nový kalendář bude přidán do nabídky, jeho zaškrtnutím jej nastavíte k synchronizaci.
Nastavení automatické synchronizace

Ťukněte na „ozubené kolečko“ v pravém horním rohu (1). Zobrazí se Nastavení účtu.


Nyní ťukněte na každou volbu (2) a nastavte Interval, ve kterém se mají Kontakty, Kalendář a Úkoly synchronizovat. Doporučujeme co nejkratší, abyste měli vždy aktuální data (3). Níže v okně Nastavení můžete nastavit i časový limit pro staré události.
Případně můžete synchronizaci provést kdykoliv manuálně.
Provedení manuální synchronizace

Pro manuální (okamžitou) obou strannou synchronizaci Kalendáře, Kontaktů a Úkolů s FreshFlow ťukněte na Nastavení (telefonu / tabletu) a pak na Účty. Zde ťukněte na šipku u DAVx⁵ (1).

Pro okamžitou synchronizaci ťukněte na Synchr.vše (2). Kroky opakujte i pro DAVx⁵ Adress book.
Práce s kontakty


Otevřete si na Vašem telefonu Kontakty (1). V záložce Kontakty uvidíte Vaše kontakty (2). Ťuknutím na „+Nový kontakt“ přidáte kontakt (3). Ťuknete-li na „Další“ (4), pak v Předvolby zobrazení můžete vybrat zda chcete zobrazovat jen kontakty z FreshFlow (DAVx⁵ Address book) nebo i z telefonu, Googlu a dalších zdrojů.
Zadání nového kontaktu



Po ťuknutí na „+Nový kontakt“ v nově otevřeném okně Zvolit účet ťukněte na DAVx⁵ Address book pro zadání kontaktu, který bude synchronizován do FreshFlow (1). V okně Nový kontakt VŽDY zadejte Jméno Příjmení a telefon (2). Po ťuknutí na Přidat další pole (3) můžete zadat Adresu, Přezdívku (např. senior, junior…) a dašlí údaje (4). Pro uložení nového kontaktu ťukněte na OK (ikona fajfky) (5). Pro zrušení zadání ťukněte na ikonu X (6).
Editace kontaktu

Otevřete ťuknutím kontakt, který si přejete editovat a ťukněte na Upravit. V okně Upravit kontakt změňte údaje (1), pro uložení změn ťukněte na OK (2). Pro zrušení změn ťukněte na X (3). Při editaci kontaktu vidíte informaci o DAVx⁵ Address book a název Vašeho účtu, což znamená, že je kontakt synchronizován s Freshflow (4).
Práce s kalendářem

Otevřete si Kalendář na svém telefonu.
Zobrazení týdenního kalendáře

Po synchronizaci dat s FreshFlow se Vám v kalendáři zobrazí Vaše aktivity barevně, identicky s FreshFlow kalendářem. V menu Kalendáře zvolíte, které aktivity si přejete vidět (2), Novou aktivitu přidáte ťuknutím na „+Nová událost“ (3) nebo ťuknutím na volné místo v kalendáři.
Zadání nové aktivity



Při zadávání aktivit do kalendáře doporučujeme do Názvu (1) psát typ aktivity, například Telefonát klient. Dále můžete v doplnit místo (2), délku trvání aktivity (3). Po kliknutí na Další můžete vybrat z možností opakování aktivity (4), zda chcete, aby Vás Váš mobil upozornil na aktivitu (5). Nejdůležitější je VYBRAT SPRÁVNÝ KALENDÁŘ (6), do něhož aktivitu vložíte. Pokud chcete, aby aktivity byly barevně odlišeny, je potřeba pro danou aktivitu vybrat vždy příslušný kalendář. Tedy například pro Telefonát klientovi vyberte kalendář Telefonát klient, atd. Poté ještě můžete dopsat poznámku (Popis) k aktivitě (7) a potvrdit zadání aktivity ťuknutím na tlačítko OK (fajvka v pravo nahoře) (8).
Editace a smazání aktivity

Po ťuknutí na aktivitu v Kalendáři se zobrazí detaily aktivity. Ťuknete-li na Upravit (1) můžete aktivitu editovat. Smazání aktivity provedete ťuknutím na Odstranit (2).
Aktivita zadaná/editovaná v telefonu / tabletu se v kalendáři FreshFlow zobrazí až po sesynchronizování dat, což může chvíli trvat, a znovunačtení kalendáře FreshFlow, což je možné udělat například posunem kalendáře o týden dopředu a zpět.
Nahlížení do kalendáře kolegů



V systému synchronizace typu CalDAV máte možnost nahlížení do kalendáře přes mobil / tablet tomu spolupracovníkovi, s nímž máte nastaveno sdílení kalendáře. Dostupné budete mít kalendáře spolupracovníků, které máte v FreshFlow v záložce Spolupracovníci a jejichž kalendáře v telefonu / tabletu synchronizujete. Do záložky Spolupracovníci dostanete kalendář spolupracovníka přetažením myší ze záložky Sdílené kalendáře v FreshFlow (viz. návod zde).
Kalendáře spolupracovníků vidíte v Kalendáři mobilního telefonu po kliknutí na Menu (tři vodorovné čárky v levo nahoře) (1) a zaškrtnutí kalendáře (2). Poté se Vám pod příslušnou barvou zobrazí kalendář spolupracovníka. Zde již není možnost barevného rozlišení aktivit. Jedná se pouze o jednobarevný náhled do tohoto kalendáře.
Práce s úkoly



Vedle kontaktů a kalendáře si můžete do svého telefonu synchronizovat také úkoly z FreshFlow. Pro jejich synchronizaci je potřeba si nainstalovat aplikaci, která podporuje synchronizaci CalDav. Takovou je například Tasks (Open Tasks), kterou lze nainstalovat pomocí F-droid (stejný postup jako u aplikace DAVx⁵).
Po ťuknutí na aplikaci Úkoly (1) se Vám zobrazí Úkoly ode mne a Úkoly pro mne synchronizované s FreshFlow (2). Po ťuknutí například na Úkoly pro mne (3) se zobrazí Váš seznam úkolů (4). Ťuknutím na „+“ můžete zadat nový úkol (5).
Zadání nového úkolu

Po ťuknutí na „ikonu plus“ v novém okně, vyberte zda je Úkol pro Vás nebo pro kolegu (1) > zadejte název úkolu (2) > Začátek a konec úkolu a další údaje (3). Kliknutím na Uložit (4) dojde k uložení a po synchronizaci dat bude úkol zobrazen v FreshFlow.
Editace úkolu

Po ťuknutí na vybraný úkol a v něm na ikonu tužky (1) můžete měnit/doplňovat údaje úkolu. Uložení změn provedete ťuknutím na Uložit. Ťuknutím na OK (2) označíte úkol jako splněný.
Řešení potíží a FAQ
| Potíže | Řešení |
| Instalace F-Droid /DAVx⁵ z F-Droid byla zablokována (Telefon je z důvodu zabezpečení nastaven tak, aby blokoval instalaci aplikací z neznámých zdrojů.) | V mobilu > Nastavení > Rozšířené nastavení > Zabezpečení > povolte Neznámé zdroje. Budete tak moci instalovat aplikace i z jiných zdrojů než je Google Play. |
| Při instalaci DAVx⁵ se zobrazila hláška “.. neznámá chyba.“ | V mobilu > Nastavení > Paměť a úložiště > zkontrolujte, zda máte dostatek volného místa a v případě potřeby uvolněte místo např. smazáním fotek. |
| Nelze nalézt službu CalDAV nebo CardDAV | V DAVx⁵ > Přidat účet > Přihlášení s URL a uživatelským jménem > zkontrolujte, zda v “Základní URL” máte zadáno https://dav-app.freshflow.cz, zda zadáváte správně jmeno.prijmeni a heslo |
| Hláška „Žádné kontakty“ | V Kontakty > tři svislé tečky dole vpravo > Nastavení zobrazení > zkontrolujte zaškrtnutí DAVx⁵ Address book. |
| Nesynchronizuje se Kalendář | Postupujte podle checklistu zde. |
| Nesynchronizují se Kontakty | Postupujte podle checklistu zde. |
| Nesynchronizuje se Kalendář, Kontakty na Huawei, Xiaomi, Lenovo, Meizu, One Plus, Oppo, Vivo | Proveďte kroky viz. https://www.davx5.com/faq/synchronization-is-not-run-as-expected/ |
| Zobrazí se chyba (chybová hláška) | V tomto případě k urychlení řešení můžete na podporu Partners Office zaslat soubor DEBUG této chyby. Soubor vytvořte podle návodu zde. |
| Jak nastavit upozornění na všechny aktivity v kalendáři | V mobilu ťukněte na Kalendář > tři vodorovné čárky nahoře vlevo > Nastavení > NASTAVENÍ PŘIPOMENUTÍ > povolit Oznámení > dále zkontrolujte / změňte tón oznámení v Zvolit vyzvánění. |
| Jak postupovat při změně / pořízení nového mobilu | 1. V původním mobilu otevřete Nastavení > Účty > DAVx⁵ > Spravovat účty > jmeno.prijmeni > tři tečky nahoře vpravo > Smazat účet. 2. V novém mobilu nastavte synchronizaci dle návodu. |
| Jak odstranit (zrušit) synchronizaci | 1. Zazálohujte kontakty. To provedete v mobilu > Kontakty > Další > Import/Export > EXPORT: Exportovat do úložiště > EXPORTOVAT > Exportovat kontakty z > DAVx⁵ Address book > OK 2. Odinstalujte DAVx⁵. To provedete v Nastavení > Aplikace > DAVx⁵ > ODINSTAL. |
| Nefungují notifikace k událostem na Huawei | 1. Zkontrolujte, jestli máte zapnutá upozornění u kalendáře Nastavení telefonu/Oznámení > Kalendář > Povolit upozornění 2. Vypněte úsporu dat Správce telefonu > Přenesená data > funkce Chytrá úspora dat musí být vypnutá |